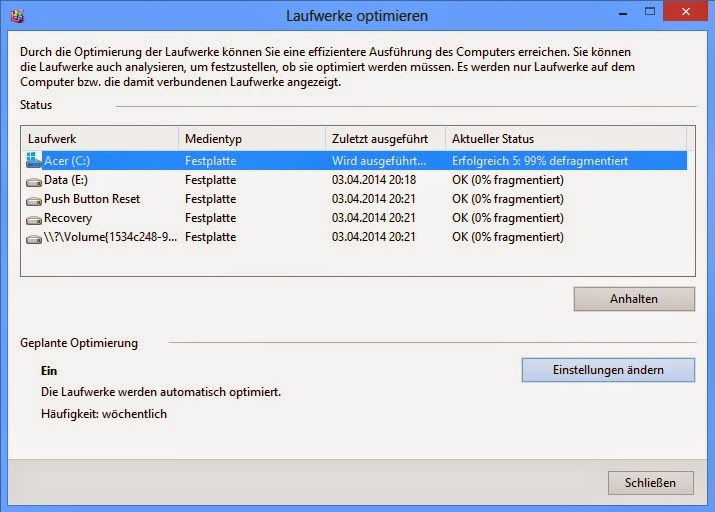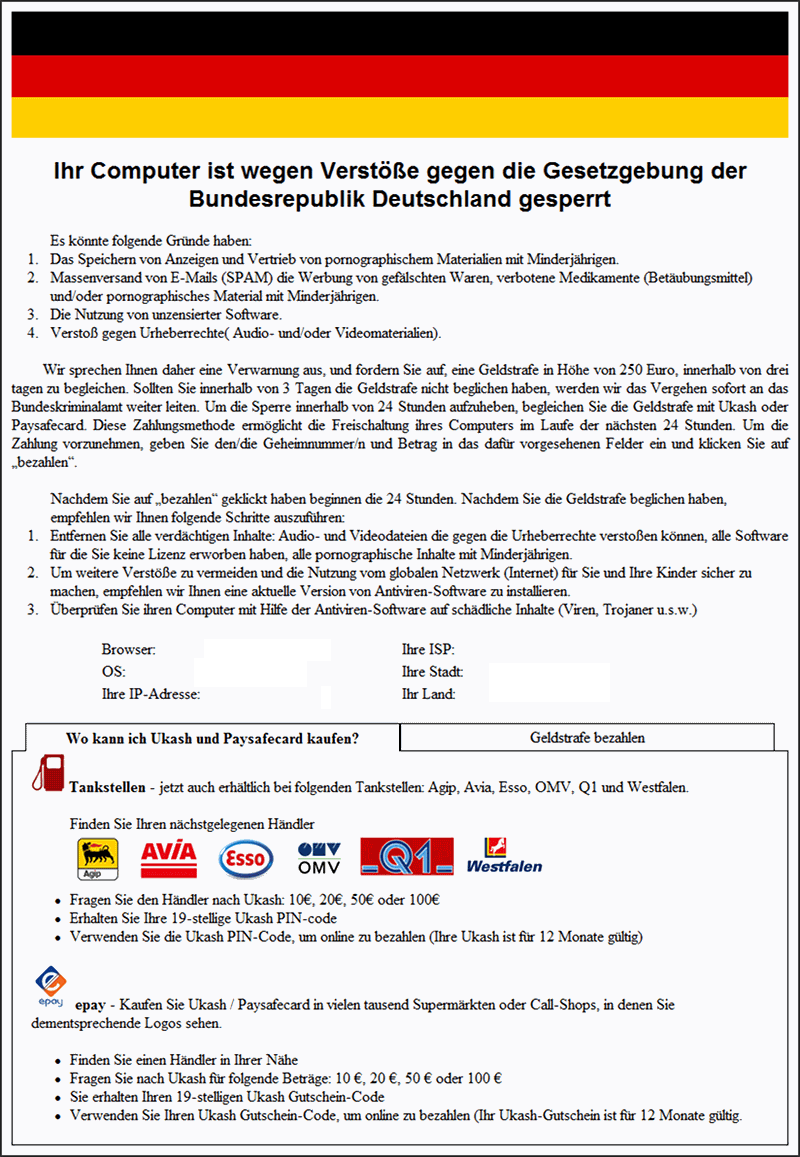Auch in Excel werden manche Dateitypen einfach blockiert, und auch das kann man ändern:
Für Excel 2013 und 2010 :
klicken zeigen
1. In Excel auf Datei, danach unter Hilfe ? auf Optionen klicken.
2.
Danach auf Sicherheitscenter und anschließend auf Einstellungen für den Zugriffsschutz klicken.
3. Alle Kontrollkästchen deaktivieren, die zugelassen werden sollen.
4. Zweimal auf
OK klicken.
Für Excel 2007:
klicken zeigen taste drücken Texteingabe
Vorsicht Registrierung: Bitte die Registrierungseinstellungen vorher sichern/exportieren. Bei Einstellungen in der Registrierung besonders vorsichtig sein, da bei falschen Einstellungen u.U. der Computer nicht mehr startet.
1. Excel schließen.
2. Die Tasten
Win und
R gleichzeitig drücken.
3.
regedit eingeben,
Enter drücken.
4. Links den Schlüssel
HKEY_CURRENT_USER anklicken,
danach den Schlüssel
Software anklicken,
danach den Schlüssel
Policies anklicken,
danach den Schlüssel
Microsoft anklicken,
danach den Schlüssel
Office anklicken (falls nicht vorhanden mit
Bearbeiten -> Neu -> Schlüssel -> Office erstellen.)
danach den Schlüssel
12.0 anklicken (falls nicht vorhanden mit
Bearbeiten -> Neu -> Schlüssel -> 12.0 (Bitte einen Punkt, kein Komma eingeben) erstellen.)
danach den Schlüssel
Excel anklicken (falls nicht vorhanden mit
Bearbeiten -> Neu -> Schlüssel -> Excel erstellen.)
danach den Schlüssel
Security anklicken (falls nicht vorhanden mit
Bearbeiten -> Neu -> Schlüssel -> Security erstellen.)
danach den Schlüssel
FileOpenBlock anklicken (falls nicht vorhanden mit
Bearbeiten -> Neu -> Schlüssel -> FileOpenBlock erstellen.)
5. Auf
Bearbeiten klicken, auf
Neu klicken, auf
DWORD-Wert klicken, den gewünschten DWORD-Wert (z.B.
BinaryFiles) eingeben, [als Wert
0 eingeben,
OK klicken.] Wenn angezeigt.
Liste:
DWORD-Name Dateitypen
Binary12Files .xlsb
BinaryFiles .xls, .xla, .xlt, .xlm, .xlw, .xlb
HtmlandXmlssFiles .mht, .mhtml, .htm, .html, .xml, .xmlss
XmlFiles .xml
DifandSylkFiles .dif, .slk
TextFiles .txt, .csv, .prn
XllFiles .xll (.dll)
6. Schritt 5 für alle DWORD-Werte wiederholen, die zugelassen werden sollen.
7. Den Registrierungseditor schließen.
Excel 2003:
klicken zeigen taste drücken Texteingabe
Vorsicht Registrierung: Bitte die Registrierungseinstellungen vorher sichern/exportieren. Bei Einstellungen in der Registrierung besonders vorsichtig sein, da bei falschen Einstellungen u.U. der Computer nicht mehr startet.
1. Excel schließen.
2. Die Tasten
Win und
R gleichzeitig drücken.
3.
regedit eingeben, Enter drücken.
4. Links den Schlüssel
HKEY_CURRENT_USER anklicken,
danach den Schlüssel
Software anklicken,
danach den Schlüssel
Policies anklicken,
Wenn der Schlüssel Policies nicht vorhanden sein sollte, gleich auf Microsoft klicken.
danach den Schlüssel
Microsoft anklicken,
danach den Schlüssel
Office anklicken (falls nicht vorhanden mit
Bearbeiten -> Neu -> Schlüssel -> Office erstellen.)
danach den Schlüssel
11.0 anklicken (falls nicht vorhanden mit
Bearbeiten -> Neu -> Schlüssel -> 11.0 (Bitte einen Punkt, kein Komma eingeben) erstellen.)
danach den Schlüssel
Excel anklicken (falls nicht vorhanden mit
Bearbeiten -> Neu -> Schlüssel -> Excel erstellen.)
danach den Schlüssel
Security anklicken (falls nicht vorhanden mit
Bearbeiten -> Neu -> Schlüssel -> Security erstellen.)
danach den Schlüssel
FileOpenBlock anklicken (falls nicht vorhanden mit
Bearbeiten -> Neu -> Schlüssel -> FileOpenBlock erstellen.)
5. Auf
Bearbeiten klicken, auf
Neu klicken, auf
DWORD-Wert klicken, den gewünschten DWORD-Wert (z.B.
HtmlandXmlssFiles) eingeben, als Wert
0 eingeben,
OK klicken.
Liste:
DWORD-Wert Dateitypen
HtmlandXmlssFiles .mht, .mhtml, .htm, .html, .xml, .xmlss
XmlFiles .xml
DifandSylkFiles .dif, .slk
TextFiles .txt, .csv, .prn
XllFiles .xll
Konverter Alle Dateiformate, die mithilfe eines Textkonverters verfügbar sind (einschließlich Office Compatibility Pack)
DatabaseandDatasourceFiles .odc, .udl, .dsn, .dbc, .dqy, .iqy, .oqy, .rqy, .mde, .mdb, .dbf, .ade, .adp, .cub
LotusandQuattroFiles .wk1, .wk4, .wj3, wk1 FMT, .wks, .wk3, wk3 FM3, .wj2, .wq1, .fm3, .wj1
LegacyBinaryFiles Microsoft Excel 4.0-Diagramme (XLC-Dateien) (Office 2003 SP3)
LegacyDatabaseAndDatasourceFiles DBF 2 (dBASE II) (DBF-Dateien) (Office 2003 SP3)
6. Schritt 5 für alle DWORD-Werte wiederholen, die zugelassen werden sollen.
7. Den Registrierungseditor schließen.
Quelle: http://support.microsoft.com/kb/922848/DE
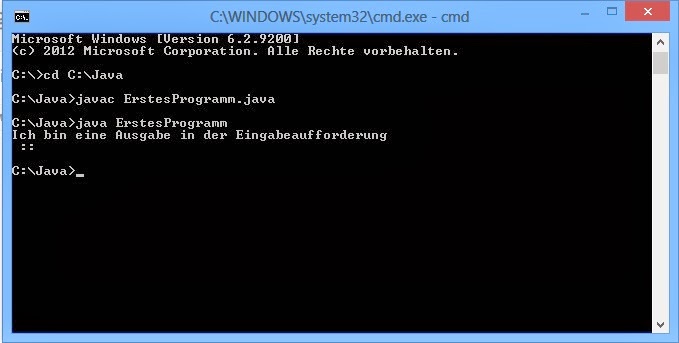

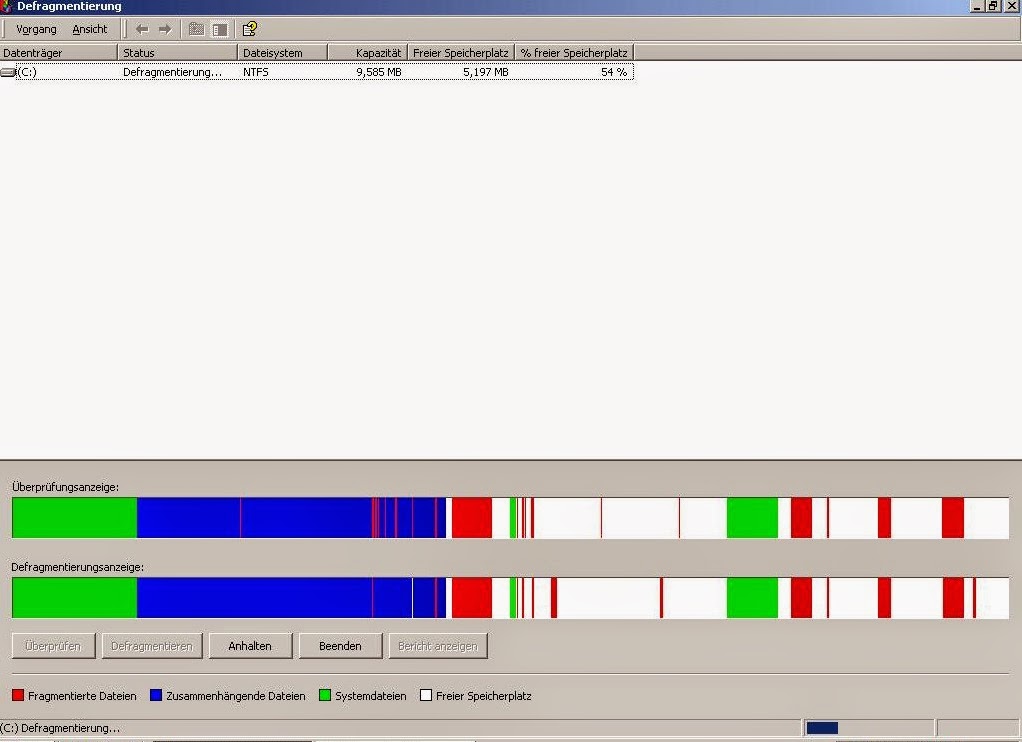.jpg)