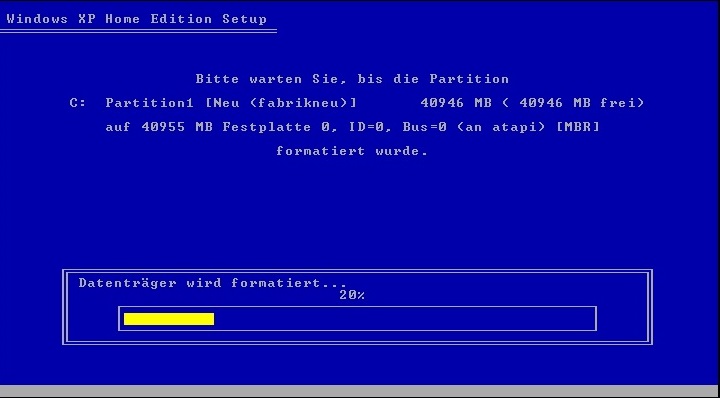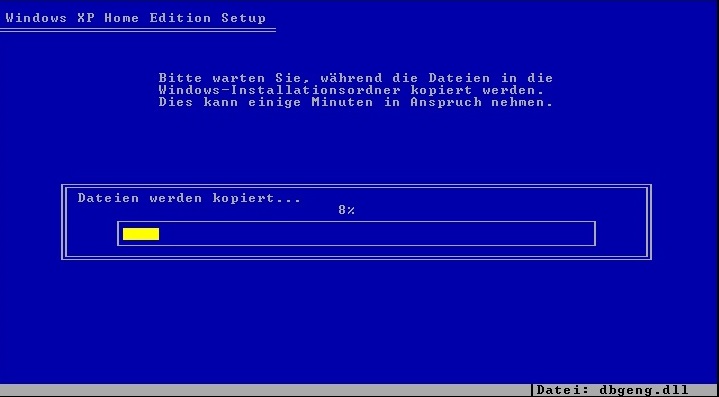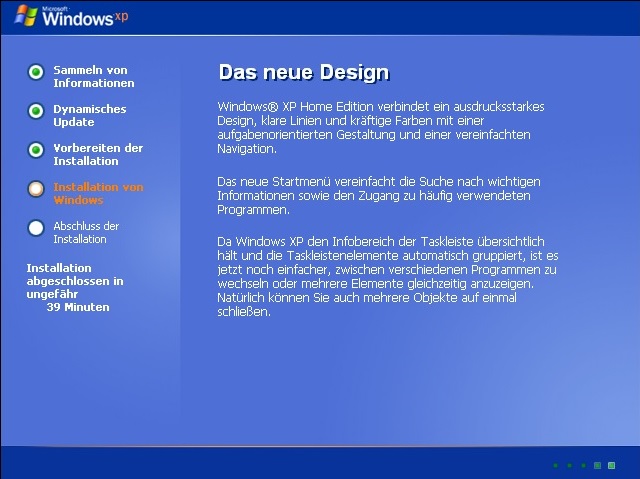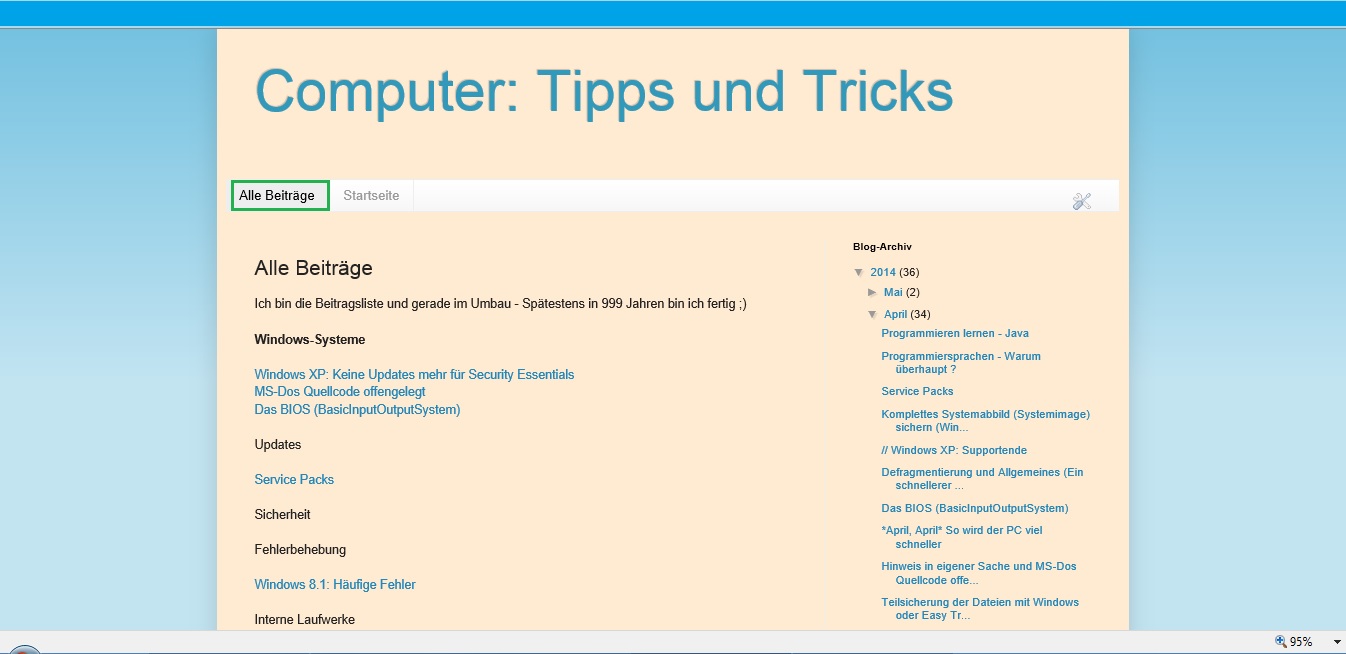Wen man ein Bild z.B. im BMP-Format bekommt, es aber per E-Mail verschicken will, steht man vor dem Problem, dass man so große Dateien meist nicht versenden kann. Doch, man kann: indem man das Bildformat in ein anderes (z.B. jpg) ändert.
Dazu gibt man im Startmenü (bei Win 8/8.1 bei Suchen in der Charms-Leiste) Paint ein und startet es mit einem Doppelklick. Danach klickt man auf Datei und anschließend auf öffnen und wählt so seine Datei aus. Hier kann man noch ggf. Anpassungen an seinem Bild vornehmen.
Anschließend klickt man wieder auf Datei, jetzt aber auf Speichern unter (ggf: und wählt weitere Formate) und wählt sein neues Dateiformat und klickt auf speichern.
Die Dateiformate:
BMP Bestmögliche Qualität, aber auch eine sehr große Datei. (24-Bit-Bitmap auswählen)
Auf dem Computer / Externen Speicherplatten verwenden
JPEG Kleinere Datei und kleine Qualitätsverluste, aber immer noch gute Qualität.
Auf dem Computer (+ Sicherungen) und in E-Mails verwenden
PNG Einigermaßen gute Qualität (schlechter als JPEG), aber sehr große Datei
Wenn überhaupt, nur auf dem Computer verwenden
TIFF Etwas schlechtere Bildqualität, aber sehr kleine Datei
In E-Mails und im Internet verwenden (+ evtl. Cloud)
GIF Schlechte Bildqualität, aber bewegte Bilder möglich
Bei bewegten Bildern und bei Zeichnungen verwenden, ansonsten nur im Internet
Samstag, 31. Mai 2014
Samstag, 24. Mai 2014
Windows Installieren: 2000 / XP
Eine Windows-Installation bitte nur mit gültigem Produktkey/gültiger Lizenz durchführen. Diese erhält man bei Microsoft. Man kann es allerdings 30 Tage ohne Produktkey als Testsystem installieren.
Vor der Windows Neuinstallation / Upgrade bitte alle Dateien sichern ! Bei der Installation gehen sie vllt. ansonsten verloren. Ich übernehme keine Haftung für verlorene Daten !
Außerdem nehme ich natürlich keinerlei Garantie bei Fehlern bei der Installation / sonstigen Problemen.
Entweder mit der CD im Laufwerk von der CD starten oder während eines laufenden Betriebssystems die System-CD einlegen. Anschließend die gewünschten Einstellungen auswählen und auf Windows Installieren und PC neu starten klicken.
Nach dem Neustart des Computers lädt der er die wichtigen Treiber und Dateien in die Festplatte:
Danach startet er das Windows-Setup und fragt einige Informationen ab, z.B. auf welcher Festplatte es installiert wurde, ob man den Lizenzvertrag akzeptiert (nur dann wird die Installation fortgesetzt) und solche Optionen. Danach fragt er, wie man die Festplatte formatieren will (Meist NTFS; FAT oder FAT32). Am besten NTFS auswählen, wenn keine wichtigen Dateien mehr auf der Festplatte sind. Ansonsten nicht formatieren auswählen. Jetzt wird diese formatiert:
Wenn er damit fertig ist, installiert er zuerst die wichtigen Treiber (Festplatte und interne Hardware). Danach installiert er Windows und erwartet manchmal Benutzereingaben, wie z.B. Produktkey und Anmeldenamen/Passwort:
Nach mehrmaligen Neustarts wird der Startvorgang angezeigt. Nachdem man sich angemeldet hat, zeigt Windows XP den Interneteinrichtungsassistenten, mithilfe dessen man eine Internetverbindung einrichten kann, aber die Windows-Installation ist damit abgeschlossen.
Vor der Windows Neuinstallation / Upgrade bitte alle Dateien sichern ! Bei der Installation gehen sie vllt. ansonsten verloren. Ich übernehme keine Haftung für verlorene Daten !
Außerdem nehme ich natürlich keinerlei Garantie bei Fehlern bei der Installation / sonstigen Problemen.
Entweder mit der CD im Laufwerk von der CD starten oder während eines laufenden Betriebssystems die System-CD einlegen. Anschließend die gewünschten Einstellungen auswählen und auf Windows Installieren und PC neu starten klicken.
Nach dem Neustart des Computers lädt der er die wichtigen Treiber und Dateien in die Festplatte:
 |
| Foto Copyright: Microsoft wie alle Bilder dieses Posts |
Danach startet er das Windows-Setup und fragt einige Informationen ab, z.B. auf welcher Festplatte es installiert wurde, ob man den Lizenzvertrag akzeptiert (nur dann wird die Installation fortgesetzt) und solche Optionen. Danach fragt er, wie man die Festplatte formatieren will (Meist NTFS; FAT oder FAT32). Am besten NTFS auswählen, wenn keine wichtigen Dateien mehr auf der Festplatte sind. Ansonsten nicht formatieren auswählen. Jetzt wird diese formatiert:
Anschließend kopiert er die Installationsdateien auf die Festplatte:
Wenn er damit fertig ist, installiert er zuerst die wichtigen Treiber (Festplatte und interne Hardware). Danach installiert er Windows und erwartet manchmal Benutzereingaben, wie z.B. Produktkey und Anmeldenamen/Passwort:
Nach mehrmaligen Neustarts wird der Startvorgang angezeigt. Nachdem man sich angemeldet hat, zeigt Windows XP den Interneteinrichtungsassistenten, mithilfe dessen man eine Internetverbindung einrichten kann, aber die Windows-Installation ist damit abgeschlossen.
Samstag, 17. Mai 2014
Datenträgerbereinigung (Ein schnellerer Computer: Teil 2)
(1) Die Datenträgerbereinigung findet man im Startmenü (Win 8/8.1 Charms Leiste und cleanmgr eingeben) unter Zubehör -> Systemprogramme -> Datenträgerbereinigung . Dieses Programm anklicken und (bei Vista) Dateien von allen Benutzern bereinigen. Sollte das nicht funktionieren / man keine Admingenehmigung haben, nur eigenes Benutzerkonto auswählen.
Jetzt die Hauptfestplatte, auf der Windows installiert ist, auswählen. (Im Beispiel Acer (C:) ).
(2) Danach wird überprüft, wie viel Speicherplatz freigegeben werden kann, und anschließend das Auswahlbild angezeigt, welche Dateien man als Nicht-Admin entfernen kann. Überall, wo ein Haken drinsteht, diese Dateien werden gelöscht, kann durch einen Klick auf den Haken geändert werden.
Eine kleine Erklärung, welche Auswahlmöglichkeit was löscht (nicht alle bei allen Windows-Versionen):
Auswahlmöglichkeit Erklärung
Heruntergeladene Programmdateien Dateien, die von bestimmten Seiten heruntergeladen werden, um bestimmte Applets anzeigen zu können. Diese werden beim nächsten Besuch erneut heruntergeladen und können gefahrlos gelöscht werden.
Temporäre Internetdateien manche Seiten speichern Informationen auf dem Computer, um Seiten schneller anzeigen zu können. Diese können gefahrlos gelöscht werden.
Papierkorb Dateien, die zum löschen markiert wurden, aber noch nicht wirklich gelöscht. Kann im Normalfall gefahrlos gelöscht werden.
Setup-Protokolldateien Werden bei einem Setup / Installation von Windows generiert. Können gefahrlos gelöscht werden.
Temporäre Dateien Werden manchmal von Programmen im Ordner Temp gespeichert. Wenn sie seit 1 Woche nicht geändert wurden, kann man sie gefahrlos löschen, im Normalfall reicht es allerdings, sie nach dem Schließen der Programme zu löschen.
Windows-Fehlerberichterstattungsdateien o.ä. Dateien zur Fehlerberichterstattung, können nach erfolgreicher Lösung gefahrlos gelöscht werden.
Ruhezustandsbereinigung Löscht die Möglichkeit, dass der PC in den Ruhezustand wechseln kann. Sollte nicht gelöscht werden.
Alte Dateien komprimieren Komprimiert Dateien (nicht löschen, nur verkleinern !) , die seit einer best. Anzahl von Tagen nicht verwendet wurden. Bei Optionen 365 Tage einstellen, neu suchen lassen, und diese Dateien können gefahrlos komprimiert werden.
Miniaturansichten Kleine Vorschaubilder einer Datei, werden be Bedarf neu erstellt, können gefahrlos gelöscht werden.
(3) Jetzt kann man auf Löschen / Bestätigen etc. klicken und die Dateien werden gelöscht (alle, die ein Häkchen vor dem Namen haben).
Danach kann man den Suchlauf nochmals durchführen (Schritte (1) und (2) ), anschließend jedoch unten aus Systemdateien bereinigen o.ä. klicken, wieder das Laufwerk C: (oder anderes Windows-Laufwerk) auswählen und anklicken.
Eine kleine Erklärung, welche erweiterte (andere s.o.) Auswahlmöglichkeit was löscht (nicht alle bei allen Windows-Versionen):
Auswahlmöglichkeit Erklärung
Windows Update Bereinigung Windows speichert Kopien aller Updates. Diese Dateien nicht löschen, da bei einem Fehler diese Dateien u.U. benötigt werden.
Windows Defender Dateien wie z.B. Definitionsupdates oder Konfigurationsdateien. Diese Dateien können gelöscht werden, aber am besten nicht löschen.
Frühere Windows-Installationen Frühere Windowsinstallationsdateien, die als Archiv gepackt und komprimiert sind. Diese Dateien nicht löschen, denn so kann man z.B. auf die alte Windows-Version zurücksichern.
Erweiterte Fehlerberichterstattungsdateien Dateien zur Fehlerberichterstattung, die nach der Lösungssuche gefahrlos gelöscht werden können.
Jetzt die Hauptfestplatte, auf der Windows installiert ist, auswählen. (Im Beispiel Acer (C:) ).
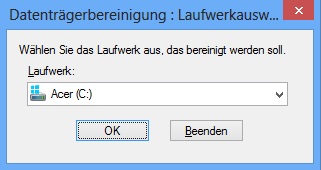 |
| Screenshot Copyright: Microsoft |
(2) Danach wird überprüft, wie viel Speicherplatz freigegeben werden kann, und anschließend das Auswahlbild angezeigt, welche Dateien man als Nicht-Admin entfernen kann. Überall, wo ein Haken drinsteht, diese Dateien werden gelöscht, kann durch einen Klick auf den Haken geändert werden.
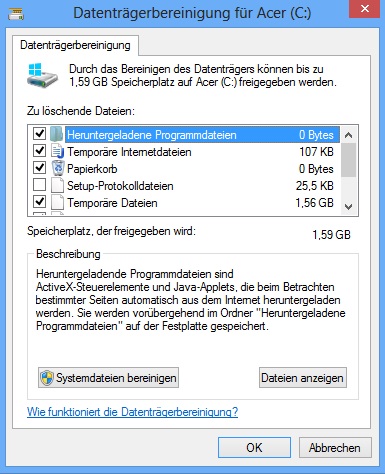 |
| Screenshot Copyright: Microsoft |
Eine kleine Erklärung, welche Auswahlmöglichkeit was löscht (nicht alle bei allen Windows-Versionen):
Auswahlmöglichkeit Erklärung
Heruntergeladene Programmdateien Dateien, die von bestimmten Seiten heruntergeladen werden, um bestimmte Applets anzeigen zu können. Diese werden beim nächsten Besuch erneut heruntergeladen und können gefahrlos gelöscht werden.
Temporäre Internetdateien manche Seiten speichern Informationen auf dem Computer, um Seiten schneller anzeigen zu können. Diese können gefahrlos gelöscht werden.
Papierkorb Dateien, die zum löschen markiert wurden, aber noch nicht wirklich gelöscht. Kann im Normalfall gefahrlos gelöscht werden.
Setup-Protokolldateien Werden bei einem Setup / Installation von Windows generiert. Können gefahrlos gelöscht werden.
Temporäre Dateien Werden manchmal von Programmen im Ordner Temp gespeichert. Wenn sie seit 1 Woche nicht geändert wurden, kann man sie gefahrlos löschen, im Normalfall reicht es allerdings, sie nach dem Schließen der Programme zu löschen.
Windows-Fehlerberichterstattungsdateien o.ä. Dateien zur Fehlerberichterstattung, können nach erfolgreicher Lösung gefahrlos gelöscht werden.
Ruhezustandsbereinigung Löscht die Möglichkeit, dass der PC in den Ruhezustand wechseln kann. Sollte nicht gelöscht werden.
Alte Dateien komprimieren Komprimiert Dateien (nicht löschen, nur verkleinern !) , die seit einer best. Anzahl von Tagen nicht verwendet wurden. Bei Optionen 365 Tage einstellen, neu suchen lassen, und diese Dateien können gefahrlos komprimiert werden.
Miniaturansichten Kleine Vorschaubilder einer Datei, werden be Bedarf neu erstellt, können gefahrlos gelöscht werden.
(3) Jetzt kann man auf Löschen / Bestätigen etc. klicken und die Dateien werden gelöscht (alle, die ein Häkchen vor dem Namen haben).
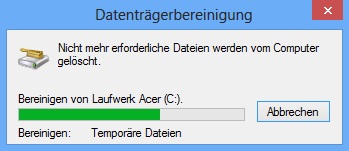 |
| Screenshot Copyright: Microsoft |
Danach kann man den Suchlauf nochmals durchführen (Schritte (1) und (2) ), anschließend jedoch unten aus Systemdateien bereinigen o.ä. klicken, wieder das Laufwerk C: (oder anderes Windows-Laufwerk) auswählen und anklicken.
Eine kleine Erklärung, welche erweiterte (andere s.o.) Auswahlmöglichkeit was löscht (nicht alle bei allen Windows-Versionen):
Auswahlmöglichkeit Erklärung
Windows Update Bereinigung Windows speichert Kopien aller Updates. Diese Dateien nicht löschen, da bei einem Fehler diese Dateien u.U. benötigt werden.
Windows Defender Dateien wie z.B. Definitionsupdates oder Konfigurationsdateien. Diese Dateien können gelöscht werden, aber am besten nicht löschen.
Frühere Windows-Installationen Frühere Windowsinstallationsdateien, die als Archiv gepackt und komprimiert sind. Diese Dateien nicht löschen, denn so kann man z.B. auf die alte Windows-Version zurücksichern.
Erweiterte Fehlerberichterstattungsdateien Dateien zur Fehlerberichterstattung, die nach der Lösungssuche gefahrlos gelöscht werden können.
Donnerstag, 15. Mai 2014
Die Beitragsliste und wie man sie verwendet
Wenn man irgendeinen Post sucht (vorausgesetzt ich habe ihn erstellt ;) geht man oben im Blog auf "Alle Beiträge". Dann sollte diese Seite angezeigt werden (oder so ähnlich, da sie noch verändert wird) .
Danach kann man dort den Beitrag suchen und muss sich nicht durch viele Beitragsseiten durchklicken, außerdem sind die Beiträge hier Themensortiert.
Danach kann man dort den Beitrag suchen und muss sich nicht durch viele Beitragsseiten durchklicken, außerdem sind die Beiträge hier Themensortiert.
Samstag, 10. Mai 2014
Fehlerbehebung mit automatischen Reperaturen
Die gründlichste Fehlerbehebung wäre natürlich eine Systemwiederherstellung, aber aufgrund des extrem hohen Aufwands und der gelöschten Dateien ist es eigentlich nie die beste Wahl.
Es gibt allerdings auch automatische Reparaturmöglichkeiten. Dazu zuerst die Administrative Eingabeaufforderung starten. Im normalen Modus dazu im Startmenü (Win 8/8.1 Charms-Leiste) Eingabeaufforderung eingeben, Rechtsklick auf den Eintrag und Als Administrator ausführen anklicken.
Wenn er sich nichtmehr normal Starten lässt oder man ihn erst startet, die Starttaste drücken und sofort danach die F8 Taste oft und schnell hintereinander drücken (Bei Win 8/8.1 Shift (Einzelne Buchstaben großschreiben) gedrückt halten und F8 oft und schnell hintereinander drücken). Danach den Eintrag Abgesicherter Modus mit Eingabeaufforderung mit den Pfeiltasten auswählen und mit Enter bestätigen (Bei Win 8/8.1 die F-Taste mit der Nummer drücken).
Wenn die Eingabeaufforderung gestartet ist (kann etwas dauern), am besten zuerst sfc /SCANNOW eingeben und Enter drücken. Jetzt scannt der Computer alle Systemdateien und überprüft sie auf eventuelle Fehler und behebt diese.
Danach bei Windows 8/8.1 (Sonst überspringen) Dism /Online /Cleanup-Image /ScanHealth eingeben und Enter drücken, jetzt wird das Systemimage auf Fehler überprüft. Wenn Fehler gefunden wurden, (wenn man sich nicht sicher ist, so vorgehen, als ob Fehler gefunden worden wären) Dism /Online /Cleanup-Image /RestoreHealth eingeben und Enter drücken. Jetzt behebt der Computer die Fehler.
Jetzt noch zum Schluss die Festplatte überprüfen, dazu einfach chkdsk C: /F /V /R eingeben und Enter drücken. (Wenn C: die Festplatte ist, auf der Windows und alle wichtigen Dateien sind). Alle Abfragen mit Ja bestätigen und den Computer anschließend neustarten (wenn nicht anders möglich mit shutdown -r -t 30 und anschließend Enter neustarten).
Es gibt allerdings auch automatische Reparaturmöglichkeiten. Dazu zuerst die Administrative Eingabeaufforderung starten. Im normalen Modus dazu im Startmenü (Win 8/8.1 Charms-Leiste) Eingabeaufforderung eingeben, Rechtsklick auf den Eintrag und Als Administrator ausführen anklicken.
Wenn er sich nichtmehr normal Starten lässt oder man ihn erst startet, die Starttaste drücken und sofort danach die F8 Taste oft und schnell hintereinander drücken (Bei Win 8/8.1 Shift (Einzelne Buchstaben großschreiben) gedrückt halten und F8 oft und schnell hintereinander drücken). Danach den Eintrag Abgesicherter Modus mit Eingabeaufforderung mit den Pfeiltasten auswählen und mit Enter bestätigen (Bei Win 8/8.1 die F-Taste mit der Nummer drücken).
Wenn die Eingabeaufforderung gestartet ist (kann etwas dauern), am besten zuerst sfc /SCANNOW eingeben und Enter drücken. Jetzt scannt der Computer alle Systemdateien und überprüft sie auf eventuelle Fehler und behebt diese.
Danach bei Windows 8/8.1 (Sonst überspringen) Dism /Online /Cleanup-Image /ScanHealth eingeben und Enter drücken, jetzt wird das Systemimage auf Fehler überprüft. Wenn Fehler gefunden wurden, (wenn man sich nicht sicher ist, so vorgehen, als ob Fehler gefunden worden wären) Dism /Online /Cleanup-Image /RestoreHealth eingeben und Enter drücken. Jetzt behebt der Computer die Fehler.
Jetzt noch zum Schluss die Festplatte überprüfen, dazu einfach chkdsk C: /F /V /R eingeben und Enter drücken. (Wenn C: die Festplatte ist, auf der Windows und alle wichtigen Dateien sind). Alle Abfragen mit Ja bestätigen und den Computer anschließend neustarten (wenn nicht anders möglich mit shutdown -r -t 30 und anschließend Enter neustarten).
Ein Hinweis in eigener Sache: Datenschutzerklärung
Lt. deutschem Gesetz muss eine Website, die Inhalte von anderen Websites verwendet, eine Datenschutzerklärung aufweisen. Aufgrund von Google kann diese nun nichtmehr am unteren Seitenrand sein, sondern ist jetzt (zusammen mit dem Impressum) auf der Beitragsliste. (Liest sich doch sowieso niemand durch ;) ).
Samstag, 3. Mai 2014
//Ein Sicherheitsupdate für XP - geht nicht, gibts nicht
Einen schönen guten Morgen. Diese Nachricht hat mich gestern Abend überrascht.
Microsoft gibt ein Service-Update für die Remote-Sicherheitslücke im Internet Explorer heraus. Wie war das mit ach so unsicher ? Bei Microsoft scheint man erkannt zu haben, dass XP ein gutes Betriebssystem ist. Und alle Leute, die meinten, XP werde ab dem 8.April unsicher, halte ich diese Neuigkeiten entgegen. Tja: Geht nicht, gibts bei Microsoft scheinbar nicht und das ist auch gut so.
Microsoft gibt ein Service-Update für die Remote-Sicherheitslücke im Internet Explorer heraus. Wie war das mit ach so unsicher ? Bei Microsoft scheint man erkannt zu haben, dass XP ein gutes Betriebssystem ist. Und alle Leute, die meinten, XP werde ab dem 8.April unsicher, halte ich diese Neuigkeiten entgegen. Tja: Geht nicht, gibts bei Microsoft scheinbar nicht und das ist auch gut so.
Windows Sidebar - Vista (XP, 7)
In der Systemsteuerung kann man die sg. Windows Sidebar aktivieren (Alternativ: Auf die Schaltfläche Start klicken, auf Alle Programme klicken, auf Zubehör klicken und dann auf Windows-Sidebar klicken. ). An ihr kann man eine Uhr, Nachrichten, einen Kalender und auch Spiele anheften. Aber auch viele andere Anwendungen.
In den Sidebar-Einstellungen kann man die Transparenz, die Farbe und die Anordnung (u.a. Größe) der Sidebar festlegen.
Ich gehe Beispielhaft auf zwei Anwendungen näher ein:
Diashow:
In den Sidebar-Einstellungen kann man die Transparenz, die Farbe und die Anordnung (u.a. Größe) der Sidebar festlegen.
Ich gehe Beispielhaft auf zwei Anwendungen näher ein:
Diashow:
- Auf Diashow zeigen, und danach auf die eingeblendete Schaltfläche Optionen klicken.
- In der Liste auswählen, wie viele Sekunden die Bilder jeweils angezeigt werden sollen.
- In der Liste Bildübergang den gewünschten Bildübergang auswählen.
- Auf OK klicken.
Uhr:
- Auf die Uhr Zeigen und auf die eingeblendete Schaltfläche Optionen klicken.
- Die gewünschte Uhr auswählen
- Auswählen, welche Zeitzone angezeigt werden soll
- Auswählen, ob ein Sekundenzeiger angezeigt werden soll.
Abonnieren
Posts (Atom)