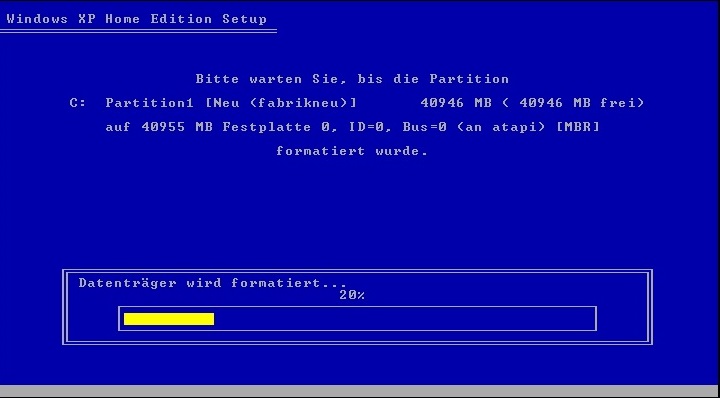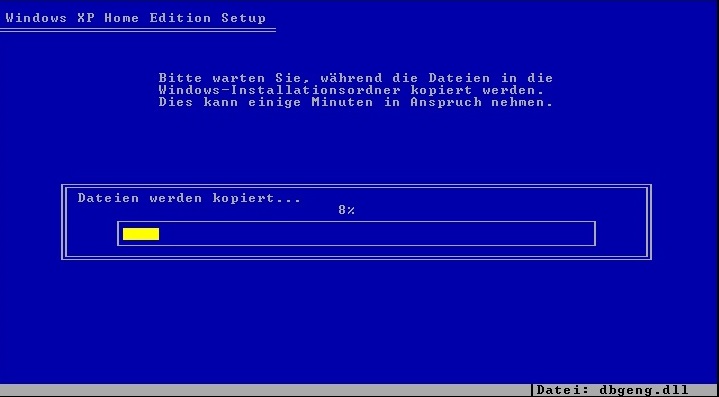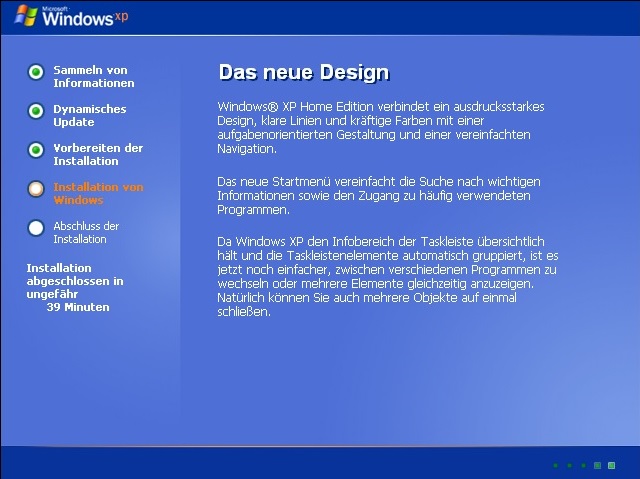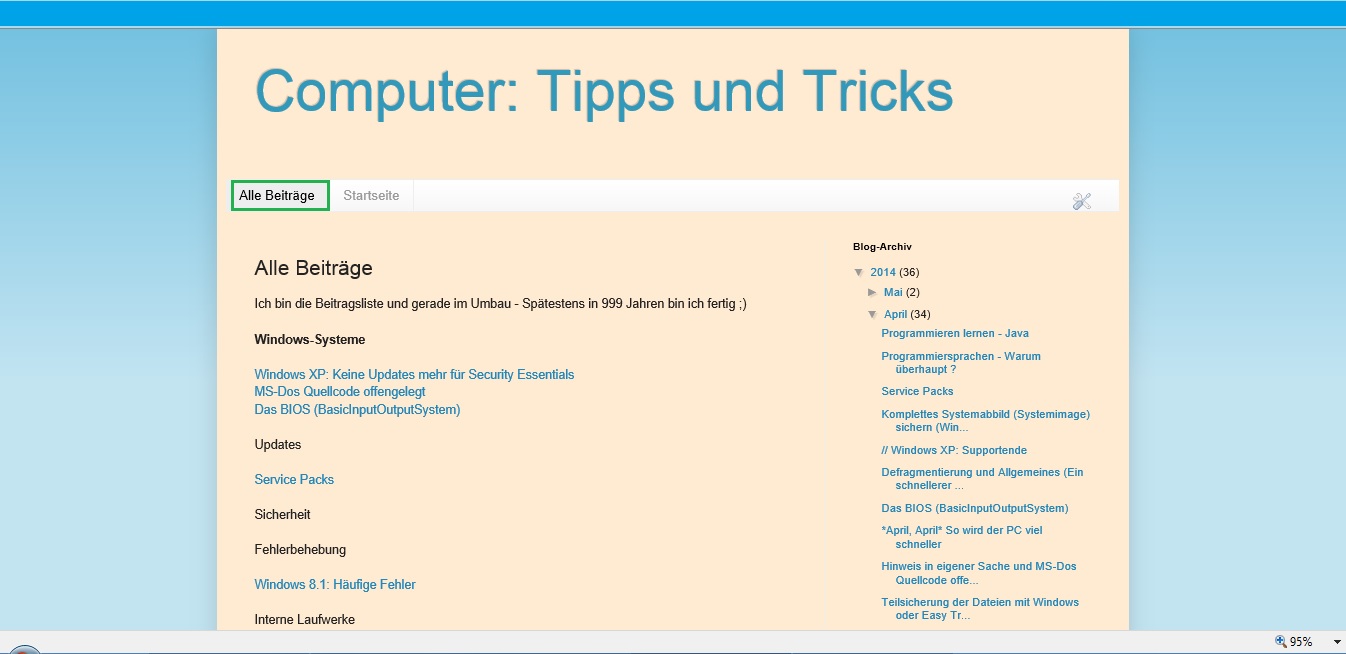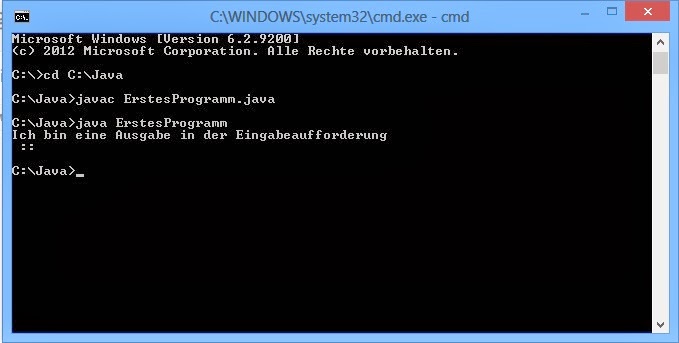Freitag, 25. Juli 2014
Donnerstag, 17. Juli 2014
Blog eingefroren ;)
Da ich zur Zeit mit dem Google Support kommuniziere, bleibt der Blog bis auf weiteres eingefroren und wird nicht verändert ! Voraussichtlich bis in ca. einem Monat. Ich arbeite an einem anderen Computerblog, aber auch das hängt von der Entscheidung von Google ab.
Sonntag, 13. Juli 2014
//Die Frechheit von Google AdSense
Ich habe mich mal erkundigt, warum ich nicht am AdSense-Programm teilnehmen darf. Offizielle Antwort:
Ich hätte 1. zu wenig Besucher (~ 100 am Tag sind m.M.n. genug, sehe ich in Google Analytics) und 2. zu wenig Inhalte. Meine Inhalte könne jeder Blogger innerhalb einer Stunde verfassen.
Den Blogger möchte ich mal sehen, der in einer Stunde über 50 Computerblogbeiträge verfassen kann, besonders mit den Bildern etc. Ich wüsste nicht, wie ich mit ca. einer Minute pro Artikel anständige Beiträge bringen sollte. Was sagt man zu soetwas ? Ganz einfach, ich überlege mir, ob ich nicht bei Google als Blogger aufhöre. So ein Verhalten muss ich mir nicht gefallen lassen. Die Frage ist nur, wohin gehen anstelle von Blogger ? Achja, und guten Support => bei Google absolute Fehlanzeige.
Ich hätte 1. zu wenig Besucher (~ 100 am Tag sind m.M.n. genug, sehe ich in Google Analytics) und 2. zu wenig Inhalte. Meine Inhalte könne jeder Blogger innerhalb einer Stunde verfassen.
Den Blogger möchte ich mal sehen, der in einer Stunde über 50 Computerblogbeiträge verfassen kann, besonders mit den Bildern etc. Ich wüsste nicht, wie ich mit ca. einer Minute pro Artikel anständige Beiträge bringen sollte. Was sagt man zu soetwas ? Ganz einfach, ich überlege mir, ob ich nicht bei Google als Blogger aufhöre. So ein Verhalten muss ich mir nicht gefallen lassen. Die Frage ist nur, wohin gehen anstelle von Blogger ? Achja, und guten Support => bei Google absolute Fehlanzeige.
Samstag, 12. Juli 2014
"" AdSense
Ich wurde öfter gebeten, einen Beitrag über AdSense zu schreiben. Aber wie soll ich das machen, wenn ich nicht am AdSense-Programm nicht teilnehmen kann, weil ich keine markierte Schaltfläche besitze. Und Google-Serviceadresse finde ich auch keine ... Dieser Beitrag kann also noch etwas dauern.
Microsoft Sicherheitsnewsletter + XP
Ja, ihn gibt es wieder - obwohl Microsoft ihn eigentlich schon längst abschalten wollte. Er beinhaltet Update- und Sicherheitsneuerungen und alles wichtige rund um Sicherheitsthemen. Er kann unter: http://technet.microsoft.com/de-de/security/dd252948 abonniert werden.
Der Marktanteil von Windows XP hat sich von 24,98 % auf 25,78 % erhöht. Bei solch einer Änderung glaube ich nichtmehr an Rundungsfehler. Aber wie war das mit dem Microsoft-Statement " Windows XP ist so gut wie tot" ? Ich glaube ja, Microsoft wird XP niemals vernichten können.
// Ich bin euch noch eine Erklärung schuldig, warum z.Zt. so kurze Blogbeiträge kommen. Ganz einfach: Mein Computer ist beschädigt (Festplatte) und in der Reparatur, dort wird er bis vorr. 15.06. bleiben. Ab dann wird es wieder längere Beiträge geben.
Der Marktanteil von Windows XP hat sich von 24,98 % auf 25,78 % erhöht. Bei solch einer Änderung glaube ich nichtmehr an Rundungsfehler. Aber wie war das mit dem Microsoft-Statement " Windows XP ist so gut wie tot" ? Ich glaube ja, Microsoft wird XP niemals vernichten können.
// Ich bin euch noch eine Erklärung schuldig, warum z.Zt. so kurze Blogbeiträge kommen. Ganz einfach: Mein Computer ist beschädigt (Festplatte) und in der Reparatur, dort wird er bis vorr. 15.06. bleiben. Ab dann wird es wieder längere Beiträge geben.
Samstag, 5. Juli 2014
Assessment and Deployment Kit für Windows (Vista, 7, 8, (evtl auch 8.1))
Das ADK enthält viele verschiedene Tools. Eines davon ist Windows PE (Vorinstallationsumgebung), ein minimales Windows-Betriebssystem. Es enthält außerdem:
- Anwendungskompatibilitätstoolkit (ACT) : Ein Tool zum Beheben von Problemen mit der Kompatibilität von Anwendungen unter verschiedenen Windows-Versionen. SQL 2005 ist Voraussetzung.
- Bereitstellungstools : Abbildverwaltung, Windows System Image Manager, und weitere Tools.
- Windows Easy Transfer: Übertragen von Dateien und Benutzerkonten zwischen zwei Computern
- VAMT : Tools zum Automatisieren und Verwalten der Aktivierung von Windows, Windows Server und Office.
- Windows Performance Toolkit : Aufzeichnen von Systemabläufen und grafische Darstellung.
- Windows Bewertungstoolkit: Simulieren der Benutzeraktivität (z.B. Videostreaming) und deren grafische Auswertung.
- Windows Bewertungskonsole: Damit kann man das Bewertungs- und Performancetoolkit auf Remotecomputern / Servern ausführen.
Sonntag, 29. Juni 2014
Die verschiedenen Bildformate
Es ist ja bekannt, dass es Formate wie .jpg, .bmp usw. gibt. Doch was bedeuten sie ?
GIF = Graphics Interchange Format
JPG = Dateiaustauschformat
PNG = Portable Network Graphics
TIFF = Tag Image File Format
BMP = Bitmap
WMF = Windows-Metadatei
EMF = Erweiterte Windows-Metadatei
Die Namen sagen eigentlich aus, was die man in den Dateien speichern kann.
GIF = Graphics Interchange Format
JPG = Dateiaustauschformat
PNG = Portable Network Graphics
TIFF = Tag Image File Format
BMP = Bitmap
WMF = Windows-Metadatei
EMF = Erweiterte Windows-Metadatei
Die Namen sagen eigentlich aus, was die man in den Dateien speichern kann.
Samstag, 21. Juni 2014
§§ Rechtliches - Urheber/Copyrightgesetz - Auch das muss sein
Jeder, der heute etwas veröffentlicht, hat ein Recht darauf, dass es niemand anders verwendet (ausgenommen Presse etc.). Das heißt z.B., dass man von irgendwelchen fremden Websites Inhalte übernehmen darf. Es gibt allerdings einige Ausnahmen:
Es ist verboten,
Dies alles soll verhindern, dass ihr rechtliche Probleme bekommt oder mein Blog kopiert wird.
- Die Person / Firma verzichtet schriftlich vollständig auf ihr Recht und auf die Quellennennung
- Die Person / Firma verzichtet schriftlich/öffentlich teilweise auf ihr Recht
- z.B. Electronic Arts (EA) erlaubt Letsplays mit Werbung und Nutzung des Logos für jeden Benutzer (Veröffentlichung in einer Presseerklärung)
- z.B. Microsoft erlaubt die Nutzung und inhaltliche / wörtliche Übernahme ihrer Inhalte
- Man fragt die Person / Firma ganz freundlich, ob man bestimmte Inhalte benutzen / übernehmen darf. Am besten schriftlich, damit man einen Beweis hat.
Regelungen für diesen Blog:
Es ist verboten,
- Ganze (dazu zählt auch ganze bis auf wenige Zeichen) Beiträge wörtlich und/oder inhaltlich zu Übernehmen (Ausnahmen siehe später)
- Bilder / Inhalte, bei denen das Copyright nicht bei mir liegt (steht ausdrücklich dabei) und es keine Ausnahmeregelung gibt, zu übernehmen.
- Einzelne oder mehrere Beiträge zu übernehmen, um mit diesen einen eigenen Blog mit meinen Inhalten, wörtlich oder inhaltlich, zu erstellen
- Bei Dingen, die von diesem Blog übernommen wurden, Anzeigen schalten
- Beiträge/Inhalte wörtlich/inhaltlich übernehmen, ohne die jeweilige URL als Quelle zu nennen
- Beiträge / Inhalte mit zwei Sonderzeichen davor zu übernehmen (z.B. §§ Rechtliches oder //Kommentare)
- Übernahmen von Inhalten für Vorträge/GFS/etc. sind zulässig, wörtlich und inhaltlich (Nur Punkt 1 ist erlaubt)
- Es ist erlaubt, Teile von Blogbeiträgen inhaltlich/wörtlich zu übernehmen, wenn man die Quelle (URL) nennt (Nur, wenn die Punkte 4 und 6 eingehalten werden)
- Wenn weitere Dinge übernommen werden sollen, mich bitte per Kontaktformular im Blog anschreiben, Betreff Copyright. Und ja, das könnte ich auch ablehnen.
- Es ist selbstverständlich erlaubt, meine Beiträge zu verlinken (Außer Punkt 6)
Dies alles soll verhindern, dass ihr rechtliche Probleme bekommt oder mein Blog kopiert wird.
Samstag, 14. Juni 2014
Die Taskleiste
Als erstes einen Rechtsklick auf die Taskleiste ausführen, danach einen normal auf Eigenschaften klicken.
Wenn dort "AERO PEEK" steht, kann man (nachdem man das Kästchen aktiviert hat) rechts unten in der Ecke, solange man draufzeigt, alle Programme minimieren. Wenn man rechts unten auf die Taskleiste klickt, wird der Desktop angezeigt.
Nicht gruppieren würde ich immer auswählen, damit man bei den geöffneten Programmen auch sehen kann, was für ein Programm man geöffnet hat. Kleine Schaltflächen etc. sollte sich von selbst erklären (wenn nicht --> Kommentar erstellen).
Jetzt zu den anderen Funktionen der Taskleiste:
Links unten ist das Startmenü (Bei Win 8 / 8.1 nur mit Zusatztools), in dem man die Systemsteuerung, alle Programme, den Arbeitsplatz, die Windows-Hilfe, die Dokumente aufrufen, etc.
Daneben ist meistens die Schnellstartleiste für oft verwendete Programme, bei Win 98/2000/XP ist dort auch eine Desktop-Schaltfläche die dasselbe macht wie "AERO PEEK".
Rechts (neben den z.Zt. geöffneten Programmen) sind die Programme, die gerade gestartet sind, also zum Beispiel Virenscanner und der Lautsprecher.
Neben den z.Zt. geöffneten Programmen ist die Uhr zu finden:
Uhr: Mit einem Rechtsklick auf die Uhr, gefolgt von einem normalen Klick auf Datum/Uhrzeit ändern, kommt man ins Uhrmenü. Dort kann man Datum und Uhrzeit ändern, die Zeitzone ändern (z.B. UTC +1 Amsterdam, Berlin, Bern, Rom, Stockholm, Wien) und einstellen, ob man benachrichtigt werden möchte, wenn auf Sommerzeit / Winterzeit umgestellt wird. Bei zusätzliche Uhren (Ab Win Vista) kann man zwei weitere Uhren mit anderen Zeitzonen/Uhrzeiten einstellen und festlegen, ob diese angezeigt werden sollen. Bei Internetzeit kann man eingeben, ob die Uhr mit dem Microsoft Zeitserver synchronisiert werden soll (Ab Win Vista).
Wenn dort "AERO PEEK" steht, kann man (nachdem man das Kästchen aktiviert hat) rechts unten in der Ecke, solange man draufzeigt, alle Programme minimieren. Wenn man rechts unten auf die Taskleiste klickt, wird der Desktop angezeigt.
Nicht gruppieren würde ich immer auswählen, damit man bei den geöffneten Programmen auch sehen kann, was für ein Programm man geöffnet hat. Kleine Schaltflächen etc. sollte sich von selbst erklären (wenn nicht --> Kommentar erstellen).
Jetzt zu den anderen Funktionen der Taskleiste:
Links unten ist das Startmenü (Bei Win 8 / 8.1 nur mit Zusatztools), in dem man die Systemsteuerung, alle Programme, den Arbeitsplatz, die Windows-Hilfe, die Dokumente aufrufen, etc.
Daneben ist meistens die Schnellstartleiste für oft verwendete Programme, bei Win 98/2000/XP ist dort auch eine Desktop-Schaltfläche die dasselbe macht wie "AERO PEEK".
Rechts (neben den z.Zt. geöffneten Programmen) sind die Programme, die gerade gestartet sind, also zum Beispiel Virenscanner und der Lautsprecher.
Neben den z.Zt. geöffneten Programmen ist die Uhr zu finden:
Uhr: Mit einem Rechtsklick auf die Uhr, gefolgt von einem normalen Klick auf Datum/Uhrzeit ändern, kommt man ins Uhrmenü. Dort kann man Datum und Uhrzeit ändern, die Zeitzone ändern (z.B. UTC +1 Amsterdam, Berlin, Bern, Rom, Stockholm, Wien) und einstellen, ob man benachrichtigt werden möchte, wenn auf Sommerzeit / Winterzeit umgestellt wird. Bei zusätzliche Uhren (Ab Win Vista) kann man zwei weitere Uhren mit anderen Zeitzonen/Uhrzeiten einstellen und festlegen, ob diese angezeigt werden sollen. Bei Internetzeit kann man eingeben, ob die Uhr mit dem Microsoft Zeitserver synchronisiert werden soll (Ab Win Vista).
Montag, 9. Juni 2014
Truecrypt
Das Programm Truecrypt ist sicher sehr bekannt als Verschlüsselungsprogramm. Jetzt wurde mit einer völlig falschen Fehlermeldung der Betrieb der Software eingestellt. Die Version, die jetzt online ist, kann fast nichts. Der Code der alten Version ist jedoch sicher. Jetzt stellt sich die Frage, warum Truecrypt nicht weiter vertrieben wird.
Dazu wollte ich eigentlich nicht bloggen, aber mittlerweilegilt es als sicher ist im Umlauf, dass Truecrypt vom amerikanischen Geheimdienst NSA zum Aufgeben gezwungen wurde. Warum ? Weil sogar die NSA die Truecrypt-Verschlüsselung so gut wie nicht entschlüsseln kann. Also: alte Dateien aufbewahren, nicht deinstallieren und auf ein offizielles Statement der Truecryptentwickler hoffen.
Auf der Seite wird verkündet, Truecrypt sei unsicher. Ja, wo denn bitteschön ? Ein Crowdfundingprojekt hat den Code auf Schwachstellen überprüft, Ergebnis: keine einzige Schwachstelle !
Gilt als sicher habe ich durchgestrichen, da es von der NSA selbstverständlich keine offizielle Bestätigung gibt.
Dieser Beitrag ist nicht nur sachlich gehalten, sondern spiegelt auch die eigene Meinung meinerseits und einiger anderer Blogautoren wieder.
Dieser Beitrag darf nicht kopiert / zitiert / sonstirgendwie übernommen werden, weder wörtlich noch inhaltlich.
Dazu wollte ich eigentlich nicht bloggen, aber mittlerweile
Auf der Seite wird verkündet, Truecrypt sei unsicher. Ja, wo denn bitteschön ? Ein Crowdfundingprojekt hat den Code auf Schwachstellen überprüft, Ergebnis: keine einzige Schwachstelle !
Gilt als sicher habe ich durchgestrichen, da es von der NSA selbstverständlich keine offizielle Bestätigung gibt.
Dieser Beitrag ist nicht nur sachlich gehalten, sondern spiegelt auch die eigene Meinung meinerseits und einiger anderer Blogautoren wieder.
Dieser Beitrag darf nicht kopiert / zitiert / sonstirgendwie übernommen werden, weder wörtlich noch inhaltlich.
Samstag, 7. Juni 2014
Programmieren lernen - C++
Teil zwei der Programmieren lernen-Serie kommt jetzt. Dieses mal mit einem einfachen c++ - Programm:
01 //Nach zwei Schrägstrichen steht ein Kommentar (grün, nicht eingeben)
02 //dieser wird nicht mitübersetzt. Die Zeilen-
03 //nummern bitte auch nicht eingeben.
04 #include <iostream>
05
06 int main() { //Hauptmethode ohne (Parameter)
07 //Nächste Zeile: Textausgabe, endl = Zeilenumbruch, \n = Zeilenumbruch
08 cout<< "Ich bin eine Textausgabe. Bitte eine Zahl eingeben \n"<<;
09 int Zahl; //Die Variable Zahl wird definiert und für sie wird Speicherplatz reserviert
10 cin>> Zahl >>; //Die Zahl als Variable "Zahl" abspeichern
11 cout<< "Du hast" + Zahl + "eingegeben"<<; //Die Variable Zahl ausgeben
12
13 return 0; //Programm beenden
14 } //Aufgemachte Klammern müssen geschlossen werden
Dieses Programm als IrgendEinName.cpp abspeichern, und mit einem c++ Compiler u. Linker in eine ausführbare Datei "verwandeln", diese findet man im Internet gratis. Danach auf sie doppelklicken (die generierte Datei) und man hat ein ausführbares kleines Programm.
01 //Nach zwei Schrägstrichen steht ein Kommentar (grün, nicht eingeben)
02 //dieser wird nicht mitübersetzt. Die Zeilen-
03 //nummern bitte auch nicht eingeben.
04 #include
05
06 int main() { //Hauptmethode ohne (Parameter)
07 //Nächste Zeile: Textausgabe, endl = Zeilenumbruch, \n = Zeilenumbruch
08 cout<< "Ich bin eine Textausgabe. Bitte eine Zahl eingeben \n"<<;
10 cin>> Zahl >>; //Die Zahl als Variable "Zahl" abspeichern
11 cout<< "Du hast" + Zahl + "eingegeben"<<; //Die Variable Zahl ausgeben
12
13 return 0; //Programm beenden
14 } //Aufgemachte Klammern müssen geschlossen werden
Dieses Programm als IrgendEinName.cpp abspeichern, und mit einem c++ Compiler u. Linker in eine ausführbare Datei "verwandeln", diese findet man im Internet gratis. Danach auf sie doppelklicken (die generierte Datei) und man hat ein ausführbares kleines Programm.
Samstag, 31. Mai 2014
Bildformat ändern
Wen man ein Bild z.B. im BMP-Format bekommt, es aber per E-Mail verschicken will, steht man vor dem Problem, dass man so große Dateien meist nicht versenden kann. Doch, man kann: indem man das Bildformat in ein anderes (z.B. jpg) ändert.
Dazu gibt man im Startmenü (bei Win 8/8.1 bei Suchen in der Charms-Leiste) Paint ein und startet es mit einem Doppelklick. Danach klickt man auf Datei und anschließend auf öffnen und wählt so seine Datei aus. Hier kann man noch ggf. Anpassungen an seinem Bild vornehmen.
Anschließend klickt man wieder auf Datei, jetzt aber auf Speichern unter (ggf: und wählt weitere Formate) und wählt sein neues Dateiformat und klickt auf speichern.
Die Dateiformate:
BMP Bestmögliche Qualität, aber auch eine sehr große Datei. (24-Bit-Bitmap auswählen)
Auf dem Computer / Externen Speicherplatten verwenden
JPEG Kleinere Datei und kleine Qualitätsverluste, aber immer noch gute Qualität.
Auf dem Computer (+ Sicherungen) und in E-Mails verwenden
PNG Einigermaßen gute Qualität (schlechter als JPEG), aber sehr große Datei
Wenn überhaupt, nur auf dem Computer verwenden
TIFF Etwas schlechtere Bildqualität, aber sehr kleine Datei
In E-Mails und im Internet verwenden (+ evtl. Cloud)
GIF Schlechte Bildqualität, aber bewegte Bilder möglich
Bei bewegten Bildern und bei Zeichnungen verwenden, ansonsten nur im Internet
Dazu gibt man im Startmenü (bei Win 8/8.1 bei Suchen in der Charms-Leiste) Paint ein und startet es mit einem Doppelklick. Danach klickt man auf Datei und anschließend auf öffnen und wählt so seine Datei aus. Hier kann man noch ggf. Anpassungen an seinem Bild vornehmen.
Anschließend klickt man wieder auf Datei, jetzt aber auf Speichern unter (ggf: und wählt weitere Formate) und wählt sein neues Dateiformat und klickt auf speichern.
Die Dateiformate:
BMP Bestmögliche Qualität, aber auch eine sehr große Datei. (24-Bit-Bitmap auswählen)
Auf dem Computer / Externen Speicherplatten verwenden
JPEG Kleinere Datei und kleine Qualitätsverluste, aber immer noch gute Qualität.
Auf dem Computer (+ Sicherungen) und in E-Mails verwenden
PNG Einigermaßen gute Qualität (schlechter als JPEG), aber sehr große Datei
Wenn überhaupt, nur auf dem Computer verwenden
TIFF Etwas schlechtere Bildqualität, aber sehr kleine Datei
In E-Mails und im Internet verwenden (+ evtl. Cloud)
GIF Schlechte Bildqualität, aber bewegte Bilder möglich
Bei bewegten Bildern und bei Zeichnungen verwenden, ansonsten nur im Internet
Samstag, 24. Mai 2014
Windows Installieren: 2000 / XP
Eine Windows-Installation bitte nur mit gültigem Produktkey/gültiger Lizenz durchführen. Diese erhält man bei Microsoft. Man kann es allerdings 30 Tage ohne Produktkey als Testsystem installieren.
Vor der Windows Neuinstallation / Upgrade bitte alle Dateien sichern ! Bei der Installation gehen sie vllt. ansonsten verloren. Ich übernehme keine Haftung für verlorene Daten !
Außerdem nehme ich natürlich keinerlei Garantie bei Fehlern bei der Installation / sonstigen Problemen.
Entweder mit der CD im Laufwerk von der CD starten oder während eines laufenden Betriebssystems die System-CD einlegen. Anschließend die gewünschten Einstellungen auswählen und auf Windows Installieren und PC neu starten klicken.
Nach dem Neustart des Computers lädt der er die wichtigen Treiber und Dateien in die Festplatte:
Danach startet er das Windows-Setup und fragt einige Informationen ab, z.B. auf welcher Festplatte es installiert wurde, ob man den Lizenzvertrag akzeptiert (nur dann wird die Installation fortgesetzt) und solche Optionen. Danach fragt er, wie man die Festplatte formatieren will (Meist NTFS; FAT oder FAT32). Am besten NTFS auswählen, wenn keine wichtigen Dateien mehr auf der Festplatte sind. Ansonsten nicht formatieren auswählen. Jetzt wird diese formatiert:
Wenn er damit fertig ist, installiert er zuerst die wichtigen Treiber (Festplatte und interne Hardware). Danach installiert er Windows und erwartet manchmal Benutzereingaben, wie z.B. Produktkey und Anmeldenamen/Passwort:
Nach mehrmaligen Neustarts wird der Startvorgang angezeigt. Nachdem man sich angemeldet hat, zeigt Windows XP den Interneteinrichtungsassistenten, mithilfe dessen man eine Internetverbindung einrichten kann, aber die Windows-Installation ist damit abgeschlossen.
Vor der Windows Neuinstallation / Upgrade bitte alle Dateien sichern ! Bei der Installation gehen sie vllt. ansonsten verloren. Ich übernehme keine Haftung für verlorene Daten !
Außerdem nehme ich natürlich keinerlei Garantie bei Fehlern bei der Installation / sonstigen Problemen.
Entweder mit der CD im Laufwerk von der CD starten oder während eines laufenden Betriebssystems die System-CD einlegen. Anschließend die gewünschten Einstellungen auswählen und auf Windows Installieren und PC neu starten klicken.
Nach dem Neustart des Computers lädt der er die wichtigen Treiber und Dateien in die Festplatte:
 |
| Foto Copyright: Microsoft wie alle Bilder dieses Posts |
Danach startet er das Windows-Setup und fragt einige Informationen ab, z.B. auf welcher Festplatte es installiert wurde, ob man den Lizenzvertrag akzeptiert (nur dann wird die Installation fortgesetzt) und solche Optionen. Danach fragt er, wie man die Festplatte formatieren will (Meist NTFS; FAT oder FAT32). Am besten NTFS auswählen, wenn keine wichtigen Dateien mehr auf der Festplatte sind. Ansonsten nicht formatieren auswählen. Jetzt wird diese formatiert:
Anschließend kopiert er die Installationsdateien auf die Festplatte:
Wenn er damit fertig ist, installiert er zuerst die wichtigen Treiber (Festplatte und interne Hardware). Danach installiert er Windows und erwartet manchmal Benutzereingaben, wie z.B. Produktkey und Anmeldenamen/Passwort:
Nach mehrmaligen Neustarts wird der Startvorgang angezeigt. Nachdem man sich angemeldet hat, zeigt Windows XP den Interneteinrichtungsassistenten, mithilfe dessen man eine Internetverbindung einrichten kann, aber die Windows-Installation ist damit abgeschlossen.
Samstag, 17. Mai 2014
Datenträgerbereinigung (Ein schnellerer Computer: Teil 2)
(1) Die Datenträgerbereinigung findet man im Startmenü (Win 8/8.1 Charms Leiste und cleanmgr eingeben) unter Zubehör -> Systemprogramme -> Datenträgerbereinigung . Dieses Programm anklicken und (bei Vista) Dateien von allen Benutzern bereinigen. Sollte das nicht funktionieren / man keine Admingenehmigung haben, nur eigenes Benutzerkonto auswählen.
Jetzt die Hauptfestplatte, auf der Windows installiert ist, auswählen. (Im Beispiel Acer (C:) ).
(2) Danach wird überprüft, wie viel Speicherplatz freigegeben werden kann, und anschließend das Auswahlbild angezeigt, welche Dateien man als Nicht-Admin entfernen kann. Überall, wo ein Haken drinsteht, diese Dateien werden gelöscht, kann durch einen Klick auf den Haken geändert werden.
Eine kleine Erklärung, welche Auswahlmöglichkeit was löscht (nicht alle bei allen Windows-Versionen):
Auswahlmöglichkeit Erklärung
Heruntergeladene Programmdateien Dateien, die von bestimmten Seiten heruntergeladen werden, um bestimmte Applets anzeigen zu können. Diese werden beim nächsten Besuch erneut heruntergeladen und können gefahrlos gelöscht werden.
Temporäre Internetdateien manche Seiten speichern Informationen auf dem Computer, um Seiten schneller anzeigen zu können. Diese können gefahrlos gelöscht werden.
Papierkorb Dateien, die zum löschen markiert wurden, aber noch nicht wirklich gelöscht. Kann im Normalfall gefahrlos gelöscht werden.
Setup-Protokolldateien Werden bei einem Setup / Installation von Windows generiert. Können gefahrlos gelöscht werden.
Temporäre Dateien Werden manchmal von Programmen im Ordner Temp gespeichert. Wenn sie seit 1 Woche nicht geändert wurden, kann man sie gefahrlos löschen, im Normalfall reicht es allerdings, sie nach dem Schließen der Programme zu löschen.
Windows-Fehlerberichterstattungsdateien o.ä. Dateien zur Fehlerberichterstattung, können nach erfolgreicher Lösung gefahrlos gelöscht werden.
Ruhezustandsbereinigung Löscht die Möglichkeit, dass der PC in den Ruhezustand wechseln kann. Sollte nicht gelöscht werden.
Alte Dateien komprimieren Komprimiert Dateien (nicht löschen, nur verkleinern !) , die seit einer best. Anzahl von Tagen nicht verwendet wurden. Bei Optionen 365 Tage einstellen, neu suchen lassen, und diese Dateien können gefahrlos komprimiert werden.
Miniaturansichten Kleine Vorschaubilder einer Datei, werden be Bedarf neu erstellt, können gefahrlos gelöscht werden.
(3) Jetzt kann man auf Löschen / Bestätigen etc. klicken und die Dateien werden gelöscht (alle, die ein Häkchen vor dem Namen haben).
Danach kann man den Suchlauf nochmals durchführen (Schritte (1) und (2) ), anschließend jedoch unten aus Systemdateien bereinigen o.ä. klicken, wieder das Laufwerk C: (oder anderes Windows-Laufwerk) auswählen und anklicken.
Eine kleine Erklärung, welche erweiterte (andere s.o.) Auswahlmöglichkeit was löscht (nicht alle bei allen Windows-Versionen):
Auswahlmöglichkeit Erklärung
Windows Update Bereinigung Windows speichert Kopien aller Updates. Diese Dateien nicht löschen, da bei einem Fehler diese Dateien u.U. benötigt werden.
Windows Defender Dateien wie z.B. Definitionsupdates oder Konfigurationsdateien. Diese Dateien können gelöscht werden, aber am besten nicht löschen.
Frühere Windows-Installationen Frühere Windowsinstallationsdateien, die als Archiv gepackt und komprimiert sind. Diese Dateien nicht löschen, denn so kann man z.B. auf die alte Windows-Version zurücksichern.
Erweiterte Fehlerberichterstattungsdateien Dateien zur Fehlerberichterstattung, die nach der Lösungssuche gefahrlos gelöscht werden können.
Jetzt die Hauptfestplatte, auf der Windows installiert ist, auswählen. (Im Beispiel Acer (C:) ).
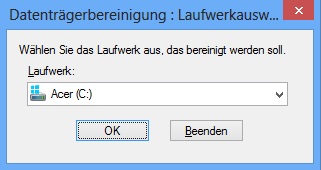 |
| Screenshot Copyright: Microsoft |
(2) Danach wird überprüft, wie viel Speicherplatz freigegeben werden kann, und anschließend das Auswahlbild angezeigt, welche Dateien man als Nicht-Admin entfernen kann. Überall, wo ein Haken drinsteht, diese Dateien werden gelöscht, kann durch einen Klick auf den Haken geändert werden.
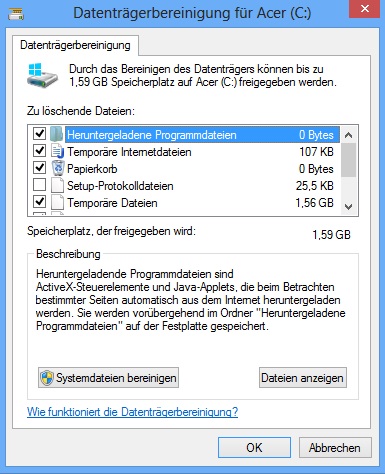 |
| Screenshot Copyright: Microsoft |
Eine kleine Erklärung, welche Auswahlmöglichkeit was löscht (nicht alle bei allen Windows-Versionen):
Auswahlmöglichkeit Erklärung
Heruntergeladene Programmdateien Dateien, die von bestimmten Seiten heruntergeladen werden, um bestimmte Applets anzeigen zu können. Diese werden beim nächsten Besuch erneut heruntergeladen und können gefahrlos gelöscht werden.
Temporäre Internetdateien manche Seiten speichern Informationen auf dem Computer, um Seiten schneller anzeigen zu können. Diese können gefahrlos gelöscht werden.
Papierkorb Dateien, die zum löschen markiert wurden, aber noch nicht wirklich gelöscht. Kann im Normalfall gefahrlos gelöscht werden.
Setup-Protokolldateien Werden bei einem Setup / Installation von Windows generiert. Können gefahrlos gelöscht werden.
Temporäre Dateien Werden manchmal von Programmen im Ordner Temp gespeichert. Wenn sie seit 1 Woche nicht geändert wurden, kann man sie gefahrlos löschen, im Normalfall reicht es allerdings, sie nach dem Schließen der Programme zu löschen.
Windows-Fehlerberichterstattungsdateien o.ä. Dateien zur Fehlerberichterstattung, können nach erfolgreicher Lösung gefahrlos gelöscht werden.
Ruhezustandsbereinigung Löscht die Möglichkeit, dass der PC in den Ruhezustand wechseln kann. Sollte nicht gelöscht werden.
Alte Dateien komprimieren Komprimiert Dateien (nicht löschen, nur verkleinern !) , die seit einer best. Anzahl von Tagen nicht verwendet wurden. Bei Optionen 365 Tage einstellen, neu suchen lassen, und diese Dateien können gefahrlos komprimiert werden.
Miniaturansichten Kleine Vorschaubilder einer Datei, werden be Bedarf neu erstellt, können gefahrlos gelöscht werden.
(3) Jetzt kann man auf Löschen / Bestätigen etc. klicken und die Dateien werden gelöscht (alle, die ein Häkchen vor dem Namen haben).
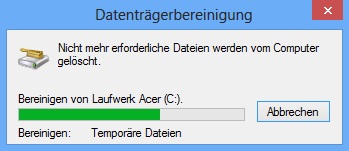 |
| Screenshot Copyright: Microsoft |
Danach kann man den Suchlauf nochmals durchführen (Schritte (1) und (2) ), anschließend jedoch unten aus Systemdateien bereinigen o.ä. klicken, wieder das Laufwerk C: (oder anderes Windows-Laufwerk) auswählen und anklicken.
Eine kleine Erklärung, welche erweiterte (andere s.o.) Auswahlmöglichkeit was löscht (nicht alle bei allen Windows-Versionen):
Auswahlmöglichkeit Erklärung
Windows Update Bereinigung Windows speichert Kopien aller Updates. Diese Dateien nicht löschen, da bei einem Fehler diese Dateien u.U. benötigt werden.
Windows Defender Dateien wie z.B. Definitionsupdates oder Konfigurationsdateien. Diese Dateien können gelöscht werden, aber am besten nicht löschen.
Frühere Windows-Installationen Frühere Windowsinstallationsdateien, die als Archiv gepackt und komprimiert sind. Diese Dateien nicht löschen, denn so kann man z.B. auf die alte Windows-Version zurücksichern.
Erweiterte Fehlerberichterstattungsdateien Dateien zur Fehlerberichterstattung, die nach der Lösungssuche gefahrlos gelöscht werden können.
Donnerstag, 15. Mai 2014
Die Beitragsliste und wie man sie verwendet
Wenn man irgendeinen Post sucht (vorausgesetzt ich habe ihn erstellt ;) geht man oben im Blog auf "Alle Beiträge". Dann sollte diese Seite angezeigt werden (oder so ähnlich, da sie noch verändert wird) .
Danach kann man dort den Beitrag suchen und muss sich nicht durch viele Beitragsseiten durchklicken, außerdem sind die Beiträge hier Themensortiert.
Danach kann man dort den Beitrag suchen und muss sich nicht durch viele Beitragsseiten durchklicken, außerdem sind die Beiträge hier Themensortiert.
Samstag, 10. Mai 2014
Fehlerbehebung mit automatischen Reperaturen
Die gründlichste Fehlerbehebung wäre natürlich eine Systemwiederherstellung, aber aufgrund des extrem hohen Aufwands und der gelöschten Dateien ist es eigentlich nie die beste Wahl.
Es gibt allerdings auch automatische Reparaturmöglichkeiten. Dazu zuerst die Administrative Eingabeaufforderung starten. Im normalen Modus dazu im Startmenü (Win 8/8.1 Charms-Leiste) Eingabeaufforderung eingeben, Rechtsklick auf den Eintrag und Als Administrator ausführen anklicken.
Wenn er sich nichtmehr normal Starten lässt oder man ihn erst startet, die Starttaste drücken und sofort danach die F8 Taste oft und schnell hintereinander drücken (Bei Win 8/8.1 Shift (Einzelne Buchstaben großschreiben) gedrückt halten und F8 oft und schnell hintereinander drücken). Danach den Eintrag Abgesicherter Modus mit Eingabeaufforderung mit den Pfeiltasten auswählen und mit Enter bestätigen (Bei Win 8/8.1 die F-Taste mit der Nummer drücken).
Wenn die Eingabeaufforderung gestartet ist (kann etwas dauern), am besten zuerst sfc /SCANNOW eingeben und Enter drücken. Jetzt scannt der Computer alle Systemdateien und überprüft sie auf eventuelle Fehler und behebt diese.
Danach bei Windows 8/8.1 (Sonst überspringen) Dism /Online /Cleanup-Image /ScanHealth eingeben und Enter drücken, jetzt wird das Systemimage auf Fehler überprüft. Wenn Fehler gefunden wurden, (wenn man sich nicht sicher ist, so vorgehen, als ob Fehler gefunden worden wären) Dism /Online /Cleanup-Image /RestoreHealth eingeben und Enter drücken. Jetzt behebt der Computer die Fehler.
Jetzt noch zum Schluss die Festplatte überprüfen, dazu einfach chkdsk C: /F /V /R eingeben und Enter drücken. (Wenn C: die Festplatte ist, auf der Windows und alle wichtigen Dateien sind). Alle Abfragen mit Ja bestätigen und den Computer anschließend neustarten (wenn nicht anders möglich mit shutdown -r -t 30 und anschließend Enter neustarten).
Es gibt allerdings auch automatische Reparaturmöglichkeiten. Dazu zuerst die Administrative Eingabeaufforderung starten. Im normalen Modus dazu im Startmenü (Win 8/8.1 Charms-Leiste) Eingabeaufforderung eingeben, Rechtsklick auf den Eintrag und Als Administrator ausführen anklicken.
Wenn er sich nichtmehr normal Starten lässt oder man ihn erst startet, die Starttaste drücken und sofort danach die F8 Taste oft und schnell hintereinander drücken (Bei Win 8/8.1 Shift (Einzelne Buchstaben großschreiben) gedrückt halten und F8 oft und schnell hintereinander drücken). Danach den Eintrag Abgesicherter Modus mit Eingabeaufforderung mit den Pfeiltasten auswählen und mit Enter bestätigen (Bei Win 8/8.1 die F-Taste mit der Nummer drücken).
Wenn die Eingabeaufforderung gestartet ist (kann etwas dauern), am besten zuerst sfc /SCANNOW eingeben und Enter drücken. Jetzt scannt der Computer alle Systemdateien und überprüft sie auf eventuelle Fehler und behebt diese.
Danach bei Windows 8/8.1 (Sonst überspringen) Dism /Online /Cleanup-Image /ScanHealth eingeben und Enter drücken, jetzt wird das Systemimage auf Fehler überprüft. Wenn Fehler gefunden wurden, (wenn man sich nicht sicher ist, so vorgehen, als ob Fehler gefunden worden wären) Dism /Online /Cleanup-Image /RestoreHealth eingeben und Enter drücken. Jetzt behebt der Computer die Fehler.
Jetzt noch zum Schluss die Festplatte überprüfen, dazu einfach chkdsk C: /F /V /R eingeben und Enter drücken. (Wenn C: die Festplatte ist, auf der Windows und alle wichtigen Dateien sind). Alle Abfragen mit Ja bestätigen und den Computer anschließend neustarten (wenn nicht anders möglich mit shutdown -r -t 30 und anschließend Enter neustarten).
Ein Hinweis in eigener Sache: Datenschutzerklärung
Lt. deutschem Gesetz muss eine Website, die Inhalte von anderen Websites verwendet, eine Datenschutzerklärung aufweisen. Aufgrund von Google kann diese nun nichtmehr am unteren Seitenrand sein, sondern ist jetzt (zusammen mit dem Impressum) auf der Beitragsliste. (Liest sich doch sowieso niemand durch ;) ).
Samstag, 3. Mai 2014
//Ein Sicherheitsupdate für XP - geht nicht, gibts nicht
Einen schönen guten Morgen. Diese Nachricht hat mich gestern Abend überrascht.
Microsoft gibt ein Service-Update für die Remote-Sicherheitslücke im Internet Explorer heraus. Wie war das mit ach so unsicher ? Bei Microsoft scheint man erkannt zu haben, dass XP ein gutes Betriebssystem ist. Und alle Leute, die meinten, XP werde ab dem 8.April unsicher, halte ich diese Neuigkeiten entgegen. Tja: Geht nicht, gibts bei Microsoft scheinbar nicht und das ist auch gut so.
Microsoft gibt ein Service-Update für die Remote-Sicherheitslücke im Internet Explorer heraus. Wie war das mit ach so unsicher ? Bei Microsoft scheint man erkannt zu haben, dass XP ein gutes Betriebssystem ist. Und alle Leute, die meinten, XP werde ab dem 8.April unsicher, halte ich diese Neuigkeiten entgegen. Tja: Geht nicht, gibts bei Microsoft scheinbar nicht und das ist auch gut so.
Windows Sidebar - Vista (XP, 7)
In der Systemsteuerung kann man die sg. Windows Sidebar aktivieren (Alternativ: Auf die Schaltfläche Start klicken, auf Alle Programme klicken, auf Zubehör klicken und dann auf Windows-Sidebar klicken. ). An ihr kann man eine Uhr, Nachrichten, einen Kalender und auch Spiele anheften. Aber auch viele andere Anwendungen.
In den Sidebar-Einstellungen kann man die Transparenz, die Farbe und die Anordnung (u.a. Größe) der Sidebar festlegen.
Ich gehe Beispielhaft auf zwei Anwendungen näher ein:
Diashow:
In den Sidebar-Einstellungen kann man die Transparenz, die Farbe und die Anordnung (u.a. Größe) der Sidebar festlegen.
Ich gehe Beispielhaft auf zwei Anwendungen näher ein:
Diashow:
- Auf Diashow zeigen, und danach auf die eingeblendete Schaltfläche Optionen klicken.
- In der Liste auswählen, wie viele Sekunden die Bilder jeweils angezeigt werden sollen.
- In der Liste Bildübergang den gewünschten Bildübergang auswählen.
- Auf OK klicken.
Uhr:
- Auf die Uhr Zeigen und auf die eingeblendete Schaltfläche Optionen klicken.
- Die gewünschte Uhr auswählen
- Auswählen, welche Zeitzone angezeigt werden soll
- Auswählen, ob ein Sekundenzeiger angezeigt werden soll.
Samstag, 26. April 2014
Programmieren lernen - Java
Ich möchte mal kurz den Einblick in eine Programmiersprache (Java) geben und ein einfaches Programm zeigen
01 //Ich bin ein Kommentar und werde nicht mitübersetzt.
02 // Kommentare werden mit // eingeleitet.
03 // Die Zeilennummern nicht eingeben !
04
05 public class ErstesProgramm { //Hauptklasse
06 public static void main (String[] args) { //Hauptmethode
07 System.out.println("Ich bin eine Ausgabe in der Eingabeaufforderung \n :: ");
08 } //Zeile 07: Textausgabe
09 }
Das Programm muss in einem Textprogramm als nur Text gespeichert werden, immer als "FettgedrucktesWort.java" . Also in diesem Beispiel "ErstesProgramm.java". In der Eingabeauffoderung (Win + R drücken, cmd eingeben, enter drücken) muss über den Befehl cd C\Verzeichnis_in_dem_das_Programm_gespeichert_ist (Enter drücken) dieses Verzeichnis aufgerufen werden. Anschließend javac und Titel.java eingeben und anschließend enter drücken, im Beispiel javac ErstesProgramm.java (Java erstellt jetzt eine Datei ErstesProgramm.class, die später ausgeführt wird) . Danach java Titel (im Beispiel: java ErstesProgramm) eingeben, und das Programm wird ausgeführt. Das sollte dann so aussehen:
Voraussetzung ist allerdings, dass man das Programm Java JDK von der Firma Oracle installiert hat. Download unter: http://www.oracle.com/technetwork/java/javase/downloads/index.html (Keine Garantie für diese Inhalte)
01 //Ich bin ein Kommentar und werde nicht mitübersetzt.
02 // Kommentare werden mit // eingeleitet.
03 // Die Zeilennummern nicht eingeben !
04
05 public class ErstesProgramm { //Hauptklasse
06 public static void main (String[] args) { //Hauptmethode
07 System.out.println("Ich bin eine Ausgabe in der Eingabeaufforderung \n :: ");
08 } //Zeile 07: Textausgabe
09 }
Das Programm muss in einem Textprogramm als nur Text gespeichert werden, immer als "FettgedrucktesWort.java" . Also in diesem Beispiel "ErstesProgramm.java". In der Eingabeauffoderung (Win + R drücken, cmd eingeben, enter drücken) muss über den Befehl cd C\Verzeichnis_in_dem_das_Programm_gespeichert_ist (Enter drücken) dieses Verzeichnis aufgerufen werden. Anschließend javac und Titel.java eingeben und anschließend enter drücken, im Beispiel javac ErstesProgramm.java (Java erstellt jetzt eine Datei ErstesProgramm.class, die später ausgeführt wird) . Danach java Titel (im Beispiel: java ErstesProgramm) eingeben, und das Programm wird ausgeführt. Das sollte dann so aussehen:
Screenshot Copyright: Microsoft
Samstag, 19. April 2014
Programmiersprachen - Warum überhaupt ?
Manche Leute stellen sich die Frage, warum es überhaupt Programmiersprachen gibt, und der Computer die Eingaben nicht so versteht. Dies lässt sich am besten mit einem kleinen Beispiel verdeutlichen:
Ein deutscher Autor (Programmierer) möchte ein Buch (Programm) schreiben, das auf dem japanischen Buchmarkt (Computer) erscheinen (funktionieren) soll. Jetzt versteht der Japaner aber kein deutsch, und er findet keinen Übersetzter (Linker, Compiler, etc.), der ihm Deutsch-Japanisch übersetzen kann. Er findet aber einen Übersetzer, der ihm Englisch-Japanisch übersetzen kann, und er erinnert sich an seine Englischkenntnisse (Programmiersprache), die für sein Buch ausreichen. Er schreibt es also in Englisch und lässt es auf Japanisch übersetzen.
Man muss dem Computer etwas entgegenkommen, denn eigentlich versteht er nur 01-Code, in dem man sein Programm nicht schreiben möchte. Also gibt es etwas tolles: Programmiersprachen (wie z.B. Java)
Ein deutscher Autor (Programmierer) möchte ein Buch (Programm) schreiben, das auf dem japanischen Buchmarkt (Computer) erscheinen (funktionieren) soll. Jetzt versteht der Japaner aber kein deutsch, und er findet keinen Übersetzter (Linker, Compiler, etc.), der ihm Deutsch-Japanisch übersetzen kann. Er findet aber einen Übersetzer, der ihm Englisch-Japanisch übersetzen kann, und er erinnert sich an seine Englischkenntnisse (Programmiersprache), die für sein Buch ausreichen. Er schreibt es also in Englisch und lässt es auf Japanisch übersetzen.
Man muss dem Computer etwas entgegenkommen, denn eigentlich versteht er nur 01-Code, in dem man sein Programm nicht schreiben möchte. Also gibt es etwas tolles: Programmiersprachen (wie z.B. Java)
Mittwoch, 16. April 2014
Service Packs
Die Service Packs sind eine wichtige Systemaktualisierung, die das gesamte System "umkrempeln". Sie beinhalten alle Updates, die bis zu diesem Zeitpunkt für das System herausgegeben worden sind. Mit ihnen wird das System länger unterstützt, d.h. man erhält länger Updates und Support für seine Windows-Version (mit dem neuesten SP).
System SP 1 SP 2 SP 3 SP 4
Windows 2000 ja ja ja ja
Windows XP ja ja ja
Windows Vista ja ja
Windows 7 ja
Windows 8 8.1 8.1U1
8.1U1 = Windows 8.1 Update 1
Warum bei Win 8 das System Win 8.1 als SP steht ? Es war für Win 8 Benutzer kostenfrei (meistens jedenfalls) und ist soetwas wie ein verbessertes Windows 8. Servicepacks von XP - 8 kann man hier http://windows.microsoft.com/de-DE/windows/service-packs-download#sptabs=XP herunterladen.
Alle älteren SPs hier http://www.microsoft.com/de-de/download/default.aspx?WT.mc_id=MSCOM_HP_de_Nav_Downloads eingeben, z.B. "Windows 2000 Service Pack 2".
Wenn möglich darauf achten, keinen Netzwerkinstaller, sondern den kompletten SP herunterzuladen.
System SP 1 SP 2 SP 3 SP 4
Windows 2000 ja ja ja ja
Windows XP ja ja ja
Windows Vista ja ja
Windows 7 ja
Windows 8 8.1 8.1U1
8.1U1 = Windows 8.1 Update 1
Warum bei Win 8 das System Win 8.1 als SP steht ? Es war für Win 8 Benutzer kostenfrei (meistens jedenfalls) und ist soetwas wie ein verbessertes Windows 8. Servicepacks von XP - 8 kann man hier http://windows.microsoft.com/de-DE/windows/service-packs-download#sptabs=XP herunterladen.
Alle älteren SPs hier http://www.microsoft.com/de-de/download/default.aspx?WT.mc_id=MSCOM_HP_de_Nav_Downloads eingeben, z.B. "Windows 2000 Service Pack 2".
Wenn möglich darauf achten, keinen Netzwerkinstaller, sondern den kompletten SP herunterzuladen.
Komplettes Systemabbild (Systemimage) sichern (Win Vista, 7, 8)
Wenn wirklich der komplette Computer nicht mehr funktioniert, ist es gut, eine Systemsicherung zu besitzen. Um diese zu erstellen klickt man im Startmenü oder in der Leiste auf Systemsteuerung. Anschließend (in der klassischen/vollständigen Ansicht) auf Dateisicherung (Dateiwiederherstellung (bei Win 8: Windows 7 Dateiwiederherstellung)) klicken und Systemimage auswählen. Dann sollte man eine externe Festplatte anstecken und im Dialogfeld auswählen. Danach kann man die Partitionen sehen, bitte alle Partitionen auswählen:
EFI und Recovery sind Systempartitionen zur Wiederherstellung, Acer ist die Hauptfestplatte und Data eine weitere Partition. Der Speicherplatz ist geschwärzt auf Wunsch von Acer (Datenschutzbestimmungen).
Anschließend auf weiter und danach auf sichern klicken. Der Sicherungsvorgang kann einige Zeit dauern.
EFI und Recovery sind Systempartitionen zur Wiederherstellung, Acer ist die Hauptfestplatte und Data eine weitere Partition. Der Speicherplatz ist geschwärzt auf Wunsch von Acer (Datenschutzbestimmungen).
Anschließend auf weiter und danach auf sichern klicken. Der Sicherungsvorgang kann einige Zeit dauern.
// Windows XP: Supportende
Heute endet der Support für Windows XP. Die Südwestpresse eine Zeitung [wurde aus Datenschutzgründen entfernt] hat dazu einen Artikel verfasst, den ich mal etwas analysieren möchte:
Wenn man XP auf Werkszustand zurücksetzen muss/möchte oder Windows neu installiert, stellt sich die Frage: bekomme ich keine Updates mehr ? Doch. Alle Updates /Service Packs, die bis heute für XP entwickelt wurden, kann man sich auch in 20 Jahren noch downloaden.
- Angeblich sei man ab sofort nicht mehr gegen Eindringlinge von außen geschützt - Aber zu was gibt es die Windows Firewall ? Genau diese schützt vor Internetangriffen, egal wann der Support endet, da sie das überhaupt nicht mitbekommt ;)
- Ab heute könnten sich angeblich erst Kriminelle Zugang zum Computer verschaffen, und die Steuerung übernehmen etc. Das ist bei jedem Computer mit Zugang nach außen möglich, egal welches Betriebssystem er hat.
- Es gibt ja angeblich keine Antivirensoftware für XP: Windows Security Essentials gibt es eben doch ! Und außerdem die Software vieler Antivirenprogrammhersteller (Ich nenne bewusst keine Namen, das wäre Schleichwerbung), die läuft schließlich nicht aus.
- Es werden dann "Ersatzprogramme" angeboten:
- Windows Vista -> Wird leider nicht mehr verkauft
- Windows 7 -> Läuft u.U. nicht auf dem PC, teuer, wird offiziell nicht mehr verkauft
- Windows 8/8.1 -> Ungewohnte Bedienung, teuer, Läuft nicht auf dem PC
- OS X -> Erfordert teure Apple-Hardware, Programme funktionieren nicht und es ist ein neuer PC notwendig
- Linux -> Schwere Bedienbarkeit, u.U. neuer PC notwendig
- Virtuelle Maschine -> Benötigt ein Grundbetriebssystem, das es dann nicht mehr gibt
Wenn man XP auf Werkszustand zurücksetzen muss/möchte oder Windows neu installiert, stellt sich die Frage: bekomme ich keine Updates mehr ? Doch. Alle Updates /Service Packs, die bis heute für XP entwickelt wurden, kann man sich auch in 20 Jahren noch downloaden.
Defragmentierung und Allgemeines (Ein schnellerer Computer: Teil 1)
Der erste Tipp (besonders an "Energiesparer, Ruhezustandsliebhaber und Schnellstarter"):
Den Computer neu starten. Zuviele Programme offen ? -> Ein Hinweis darauf, woran es liegen könnte.
Der zweite Tipp ist eher ein Gegentipp: Niemals Tuningprogramme benutzen ! Diese reparieren den PC kaputt (siehe Beitrag [link] Tune Up Utilities [/link])
Der dritte Tipp: Defragmentieren:
Bei Windows 98, 2000 und XP: Im Startmenü auf Programme (und Funktionen) zeigen [XP: oder alle Programme anklicken], anschließend auf Zubehör und danach auf Systemprogramme zeigen und Defragmentierung anklicken.
So sollte es dann aussehen (für eine große Ansicht anklicken). Danach auf Defragmentieren klicken. Anschließend kann man gut sehen, was funktioniert hat und was nicht, und wie das System intern aussieht.
Bei Windows Vista und 7 sieht es so aus:
Im Startmenü auf Alle Programme, Zubehör, Windows Systemtools Systemprogramme anklicken. Danach sollte man auf jetzt defragmentieren klicken und alle Laufwerke bis auf PQSERVICE, RESTORE, EFI-SYSTEMPARTITION etc. auswählen, da wenn diese durch Defragmentierungsprotokolle zugemüllt werden, funktionieren sie evtl. nicht mehr richtig.
Wielange es dauert und was er gerade macht, sieht man leider nicht. Wenn dann der Haken angezeigt wird mit "Geplante Defragmentierung ist aktiviert" verdeutlicht, dass die Defragmentierung abgeschlossen ist.
Windows 8 und 8.1: In der Charms-Leiste bei suchen defrag eingeben und den ersten Eintrag (Defragmentierung) anklicken. Danach die normalen Laufwerke mit strg gedrückt halten und mit einem linksklick anklicken. Danach auf alle defragmentieren klicken. (Wenn das nicht funktioniert, alle einzeln anklicken). Bitte die Laufwerke PQSERVICE, RESTORE, EFI-SYSTEMPARTITION etc. nicht auswählen, da wenn diese durch Defragmentierungsprotokolle zugemüllt werden, funktionieren sie evtl. nicht mehr richtig.
Auch hier sieht man leider nicht, wielange es noch dauert und was er gerade macht. (Ausnahme: Man sieht, zum wievielten Mal er defragmentiert (Schritt) )
Weitere Teile dieser Folge erscheinen unregelmäßig im Blog.
Der zweite Tipp ist eher ein Gegentipp: Niemals Tuningprogramme benutzen ! Diese reparieren den PC kaputt (siehe Beitrag [link] Tune Up Utilities [/link])
Der dritte Tipp: Defragmentieren:
Bei Windows 98, 2000 und XP: Im Startmenü auf Programme (und Funktionen) zeigen [XP: oder alle Programme anklicken], anschließend auf Zubehör und danach auf Systemprogramme zeigen und Defragmentierung anklicken.
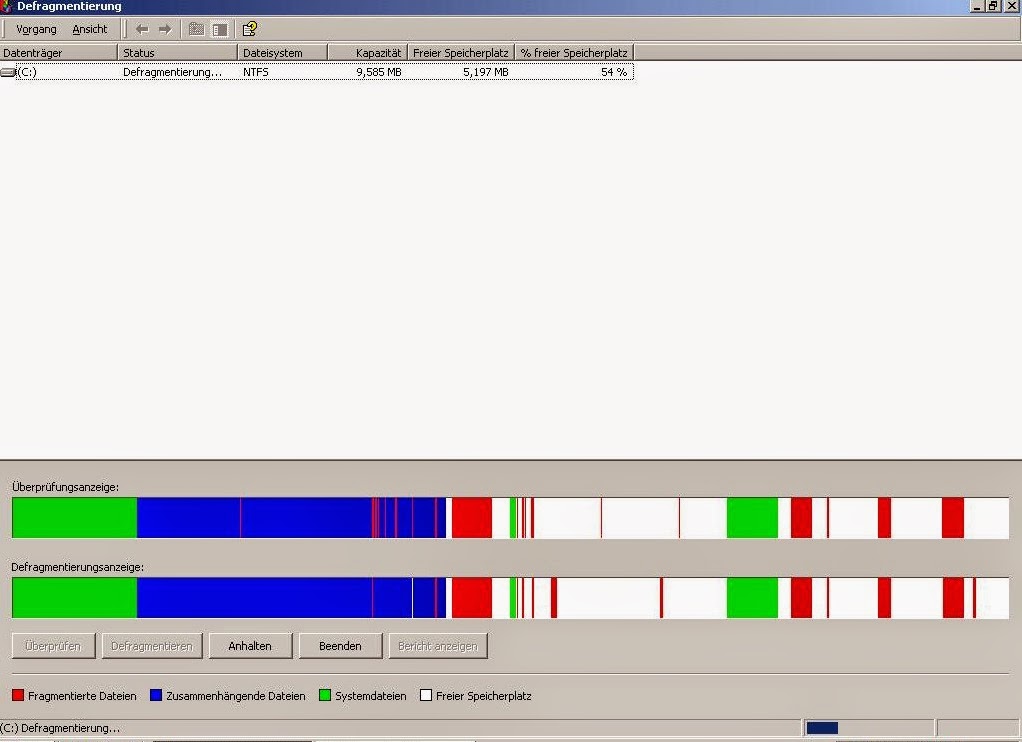.jpg) |
| Screenshot - Copyright: Microsoft |
 |
| Screenshot - Copyright Microsoft |
 |
| Screenshot - Copyright Microsoft |
Windows 8 und 8.1: In der Charms-Leiste bei suchen defrag eingeben und den ersten Eintrag (Defragmentierung) anklicken. Danach die normalen Laufwerke mit strg gedrückt halten und mit einem linksklick anklicken. Danach auf alle defragmentieren klicken. (Wenn das nicht funktioniert, alle einzeln anklicken). Bitte die Laufwerke PQSERVICE, RESTORE, EFI-SYSTEMPARTITION etc. nicht auswählen, da wenn diese durch Defragmentierungsprotokolle zugemüllt werden, funktionieren sie evtl. nicht mehr richtig.
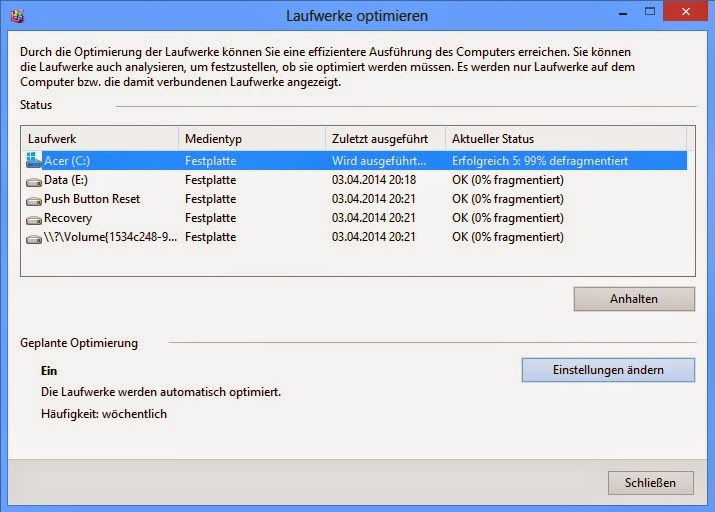 |
| Screenshot - Copyright Microsoft |
Das BIOS (BasicInputOutputSystem)
Das Bios ist ungewohnt, da es nicht mit der Maus gesteuert werden kann.
Es ist bei jedem Computerhersteller anders aufgebaut, deshalb kann ich nur wenig Hinweise geben. Auf der ersten Registerkarte kann man noch gar nichts ändern, sondern nur Computerdetails anschauen.
Die nächste Registerkarte zeigt die Uhrzeit (kann geändert werden) und Optionen wie d2drecovery = Wiederherstellung.
In der nächsten Registerkarte (kann von System zu System anders sein) können Start- und Bioskennwörter gesetzt werden. Weiterhin kann der sogenannte sichere Start (= Dass man nicht von einer CD etc.) starten kann, ausgeschaltet werden (ab Win7, vorher gibt es keinen sicheren Start).
Ich würde es immer ausgeschaltet lassen, denn wenn man z.B. einen Trojaner hat und nicht mehr ins Bios kann, steht man schlecht da. Dazu muss man allerdings erst ein Bios passwort setzen, das man bei "Passwort ändern" durch leerlassen der zwei Felder wieder löschen kann.
Außerdem kann man die Startreihenfolge ändern. HDD ist die Festplatte, FDD ein Flashlaufwerk, Windows-Boot-Manager ist der normale Start (Nur Win8 und 8.1) und CD/DVD Laufwerk erklärt sich wohl von selbst. Das gleiche gilt für USB-Laufwerke, wenn USB vor einem Eintrag steht. IPv4 und IPv6 sind Internetstart über das Netzwerk, während die IP-4 oder IP-6 verwendet wird.
Auf der letzten Seite kann man Änderungen speichern, verwerfen oder die Werkseinstellungen wiederherstellen.
Es ist bei jedem Computerhersteller anders aufgebaut, deshalb kann ich nur wenig Hinweise geben. Auf der ersten Registerkarte kann man noch gar nichts ändern, sondern nur Computerdetails anschauen.
Die nächste Registerkarte zeigt die Uhrzeit (kann geändert werden) und Optionen wie d2drecovery = Wiederherstellung.
In der nächsten Registerkarte (kann von System zu System anders sein) können Start- und Bioskennwörter gesetzt werden. Weiterhin kann der sogenannte sichere Start (= Dass man nicht von einer CD etc.) starten kann, ausgeschaltet werden (ab Win7, vorher gibt es keinen sicheren Start).
Ich würde es immer ausgeschaltet lassen, denn wenn man z.B. einen Trojaner hat und nicht mehr ins Bios kann, steht man schlecht da. Dazu muss man allerdings erst ein Bios passwort setzen, das man bei "Passwort ändern" durch leerlassen der zwei Felder wieder löschen kann.
Außerdem kann man die Startreihenfolge ändern. HDD ist die Festplatte, FDD ein Flashlaufwerk, Windows-Boot-Manager ist der normale Start (Nur Win8 und 8.1) und CD/DVD Laufwerk erklärt sich wohl von selbst. Das gleiche gilt für USB-Laufwerke, wenn USB vor einem Eintrag steht. IPv4 und IPv6 sind Internetstart über das Netzwerk, während die IP-4 oder IP-6 verwendet wird.
Auf der letzten Seite kann man Änderungen speichern, verwerfen oder die Werkseinstellungen wiederherstellen.
*April, April* So wird der PC viel schneller
** Das war ein Aprilscherz !! Bitte nicht machen !! **
Hinweis in eigener Sache und MS-Dos Quellcode offengelegt
Wenn ihr Informationen zu Themen unbedingt benötigt, die nicht auf meinem Blog stehen, hinterlasst mir bitte einen Kommentar mit @CornyLP unter dem neuesten Beitrag, in den ihr das Thema schreibt, das ihr gerne hättet. Ich habe etwas vorbereitet, und wenn nicht kann ich ja mal kurz schauen, wenn es nicht zu exotisch ist (ich kann nicht in 10 min. mal eben so eine VM mit Windows 95 aufsetzen ;) ).
Und jetzt zur Microsoft-Nachricht:
Microsoft hat sich entschieden, den Quellcode von MS-DOS in einem Online-Computermuseum unter http://www.computerhistory.org/_static/atchm/microsoft-ms-dos-early-source-code/ zu veröffentlichen. Übrigens auch die erste Wordversion 1.0 .
Und jetzt zur Microsoft-Nachricht:
Microsoft hat sich entschieden, den Quellcode von MS-DOS in einem Online-Computermuseum unter http://www.computerhistory.org/_static/atchm/microsoft-ms-dos-early-source-code/ zu veröffentlichen. Übrigens auch die erste Wordversion 1.0 .
Teilsicherung der Dateien mit Windows oder Easy Transfer
Windows-Sicherung:
Manchmal braucht man eine Sicherung seiner Daten. Diese kann man in der Systemsteuerung erstellen.
Dort klickt man auf Sicherung und anschließend auf Dateien sichern. Am besten wählt man anschließend ein externes Laufwerk (Festplatte oder CD/DVD) aus, damit es nicht verloren geht, wenn die interne Festplatte spinnt.
Danach auf alle Fälle auf Auswahl durch Benutzer klicken, da Windows nicht immer das richtige auswählt. Die Benutzerordner auswählen (bei Win 8 Bibliotheken), und sonstige wichtige Dateien. Bitte keine Systemordner / Programmdateien etc. auswählen, nur wichtige Dokumente.
Danach auf weiter klicken und die Daten sichern.
Zum Zurücksichern wieder in der Systemherstellung die Sicherung öffnen, dann aber auf Wiederherstellen klicken und die zu wiederherstellenden Dateien und das Zielverzeichnis auswählen.
Windows Easy Transfer:
In der Suche des Startmenüs Windows Easy Transfer eingeben und auf den Eintrag klicken.
Danach auf Netzwerk oder externen Datenträger klicken. Ich würde den externen Datenträger empfehlen.
Anschließend auf Quell-PC klicken und die zu übertragenden Daten auswählen. Anschließend auf den Datenträger speichern / übertragen.
Zum Wiederherstellen Windows Easy Transfer wieder öffnen, nach den obigen Schritten auf Ziel-PC klicken und die zu wiederherstellenden Dateien auswählen und das Verzeichnis, in das gesichert werden soll.
Manchmal braucht man eine Sicherung seiner Daten. Diese kann man in der Systemsteuerung erstellen.
Dort klickt man auf Sicherung und anschließend auf Dateien sichern. Am besten wählt man anschließend ein externes Laufwerk (Festplatte oder CD/DVD) aus, damit es nicht verloren geht, wenn die interne Festplatte spinnt.
Danach auf alle Fälle auf Auswahl durch Benutzer klicken, da Windows nicht immer das richtige auswählt. Die Benutzerordner auswählen (bei Win 8 Bibliotheken), und sonstige wichtige Dateien. Bitte keine Systemordner / Programmdateien etc. auswählen, nur wichtige Dokumente.
Danach auf weiter klicken und die Daten sichern.
Zum Zurücksichern wieder in der Systemherstellung die Sicherung öffnen, dann aber auf Wiederherstellen klicken und die zu wiederherstellenden Dateien und das Zielverzeichnis auswählen.
Windows Easy Transfer:
In der Suche des Startmenüs Windows Easy Transfer eingeben und auf den Eintrag klicken.
Danach auf Netzwerk oder externen Datenträger klicken. Ich würde den externen Datenträger empfehlen.
Anschließend auf Quell-PC klicken und die zu übertragenden Daten auswählen. Anschließend auf den Datenträger speichern / übertragen.
Zum Wiederherstellen Windows Easy Transfer wieder öffnen, nach den obigen Schritten auf Ziel-PC klicken und die zu wiederherstellenden Dateien auswählen und das Verzeichnis, in das gesichert werden soll.
Tune-UP und andere Tuning-Tools
Es gibt ja immer wieder Leute, die behaupten, dass Tuningtools und v.a. TuneUp das System zerstören können. Wollte ich nicht glauben und habe es in einer virtuellen Umgebung installiert, damit (falls es doch stimmt) nicht mein ganzes System Schrott ist.
Vorausbemerkung: Ich habe ein Windows 7 System aufgesetzt, kein Windows 8, mit dem ich sonst arbeite, da Win 7 auf gut 49 % Marktanteil kommt.
Und jetzt ab zu TuneUP: Ich habe alle Einstellungen auf Standardwerten gelassen, denn wenn ich etwas ändere, ist der Test nicht mehr unverfälscht. Ich habe die 1-Klick-Optimierung ausgeführt und die vorgeschlagene Registrierungs-Optimierung. Anschließend wollte ich (in der VM) den PC beenden. Plötzlich begegnet mir ein Bluescreen und behauptet (Zitat, da Screenshot unmöglich): [Anmerkungen von mir]
"A problem has been detected and Windows has been shuting down to prevent damage to your computer. [...]
BAD_POOL_HEADER
If this is the first time you've seen this error screen, restart your Computer [natürlich ohne Veränderung] If this screen appears again, try these steps:
Check to make sure any new hardware or software is properly installed. If this is a new Installation, ask your hardware or software manufacturer for any Windows Updates you might need [...] "
Fazit: Besser die Finger von TuneUp lassen !
Eine kurze Erklärung: Die Registry ist so gestaltet, dass sie gar keine "Verbesserungen" benötigt. TuneUp löscht alles, was "bei drei nicht auf dem Baum ist". Danach funktioniert der PC u.U. nicht mehr richtig, aber TuneUp at noch mehr Schrott im Gepäck:
Auslagerungsdatei löschen, Ruhezustandsdatei löschen, unbenutzte Systemdateien löschen, etc. => Bemerkt ihr etwas ? Bei der Auslagerungsdatei starten manche Programme nichtmehr, bei der Ruhezustandsbereinigung kann man nie mehr in den Ruhezustand und bei unbenutzten Systemdateien löschen war man wahrscheinlich die längste Zeit Windows-Benutzer.
Vorausbemerkung: Ich habe ein Windows 7 System aufgesetzt, kein Windows 8, mit dem ich sonst arbeite, da Win 7 auf gut 49 % Marktanteil kommt.
Und jetzt ab zu TuneUP: Ich habe alle Einstellungen auf Standardwerten gelassen, denn wenn ich etwas ändere, ist der Test nicht mehr unverfälscht. Ich habe die 1-Klick-Optimierung ausgeführt und die vorgeschlagene Registrierungs-Optimierung. Anschließend wollte ich (in der VM) den PC beenden. Plötzlich begegnet mir ein Bluescreen und behauptet (Zitat, da Screenshot unmöglich): [Anmerkungen von mir]
"A problem has been detected and Windows has been shuting down to prevent damage to your computer. [...]
BAD_POOL_HEADER
If this is the first time you've seen this error screen, restart your Computer [natürlich ohne Veränderung] If this screen appears again, try these steps:
Check to make sure any new hardware or software is properly installed. If this is a new Installation, ask your hardware or software manufacturer for any Windows Updates you might need [...] "
Fazit: Besser die Finger von TuneUp lassen !
Eine kurze Erklärung: Die Registry ist so gestaltet, dass sie gar keine "Verbesserungen" benötigt. TuneUp löscht alles, was "bei drei nicht auf dem Baum ist". Danach funktioniert der PC u.U. nicht mehr richtig, aber TuneUp at noch mehr Schrott im Gepäck:
Auslagerungsdatei löschen, Ruhezustandsdatei löschen, unbenutzte Systemdateien löschen, etc. => Bemerkt ihr etwas ? Bei der Auslagerungsdatei starten manche Programme nichtmehr, bei der Ruhezustandsbereinigung kann man nie mehr in den Ruhezustand und bei unbenutzten Systemdateien löschen war man wahrscheinlich die längste Zeit Windows-Benutzer.
Der BKA-Trojaner und wie man ihn loswerden kann
Vor ein paar Tagen habe ich meinen Computer gestartet und wurde von diesem Bild begrüßt:
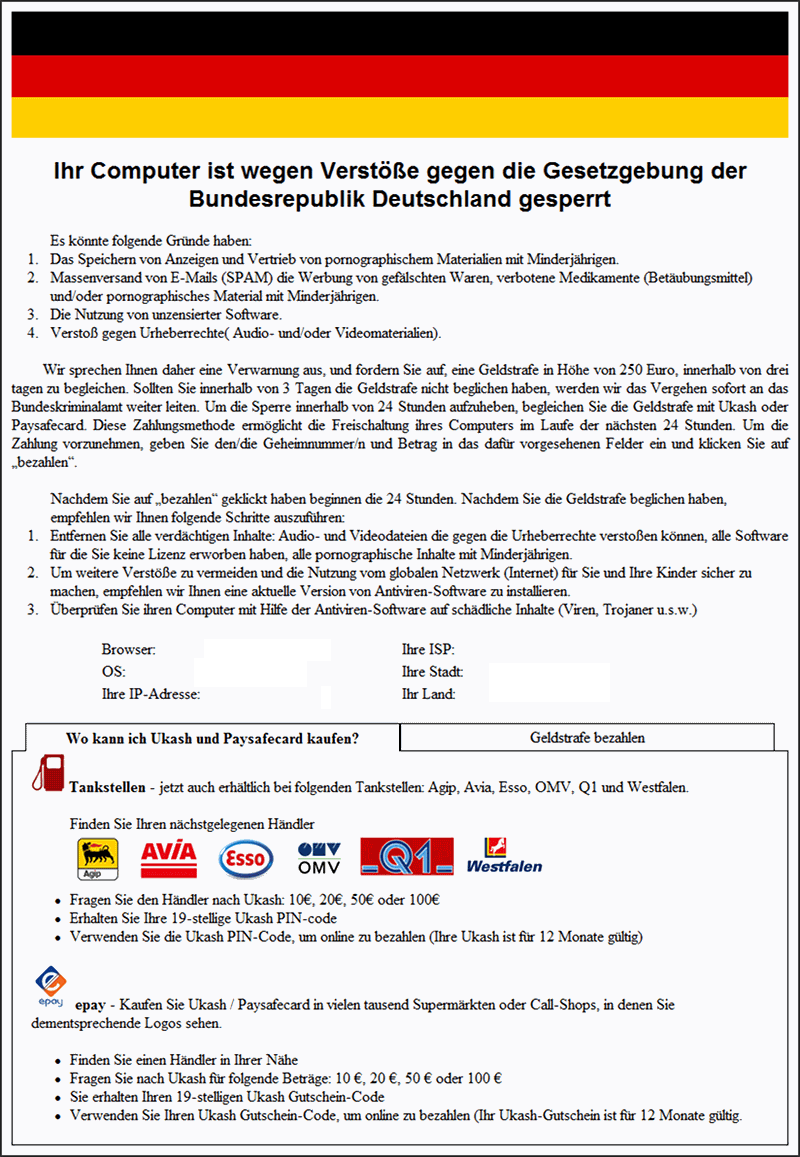 Quelle: bka-trojaner.de (Da ich ihn nicht screenshotten konnte)
Quelle: bka-trojaner.de (Da ich ihn nicht screenshotten konnte)
Was macht man normalerweise: Man startet den PC im abgesicherten Modus.
Das geht bei Windows 8 aber (meines Wissens) nicht. Ich habe dann im Bios meine externe Festplatte (external HDD/USB HDD/ externe Laufwerke (USB), je nach bios unterschiedlich) ausgewählt, auf der ich ein komplettes Abbild gesichert habe.
Durch den Start von der externen Festplatte habe ich den PC mit Windows Defender überprüft, der ihn dann auch erkannt hat. Leider hat er die explorer.exe gleich mitgelöscht und ich war die grafische Oberfläche los.
Diese habe ich dann in einer Systemsicherung gesucht und wieder zurückkopiert (In den Ordner C:\Windows) und in der Registrierung registrieren lassen (Windows FixIt für Vista, gebe ich nicht bekannt, weil es gar nicht auf Win 8 eingesetzt werden sollte. Kann man aber auf microsoft.de leicht finden).
Fazit: Auch zwei Echtzeit-Antivirenlösungen können nicht jeden Trojaner erkennen und es ist immer gut, wenn man eine Sicherung hat. (Wird bald hier im Blog erklärt)
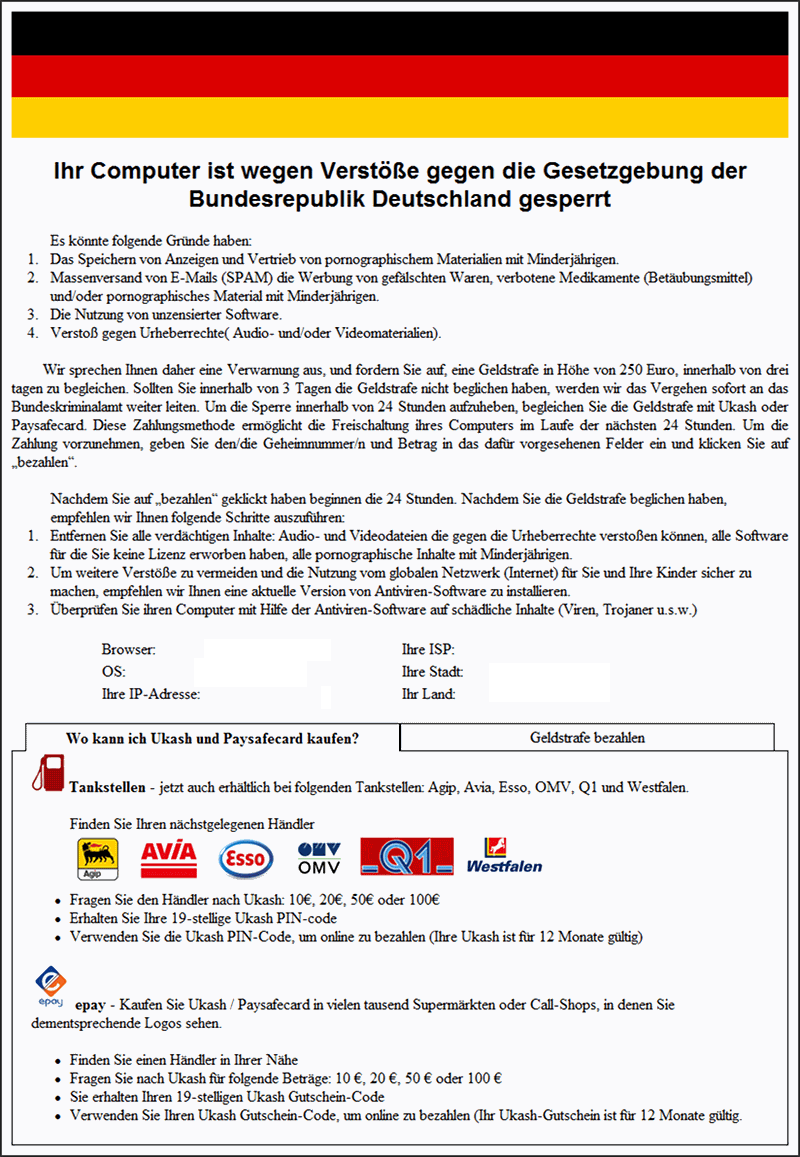
Was macht man normalerweise: Man startet den PC im abgesicherten Modus.
Das geht bei Windows 8 aber (meines Wissens) nicht. Ich habe dann im Bios meine externe Festplatte (external HDD/USB HDD/ externe Laufwerke (USB), je nach bios unterschiedlich) ausgewählt, auf der ich ein komplettes Abbild gesichert habe.
Durch den Start von der externen Festplatte habe ich den PC mit Windows Defender überprüft, der ihn dann auch erkannt hat. Leider hat er die explorer.exe gleich mitgelöscht und ich war die grafische Oberfläche los.
Diese habe ich dann in einer Systemsicherung gesucht und wieder zurückkopiert (In den Ordner C:\Windows) und in der Registrierung registrieren lassen (Windows FixIt für Vista, gebe ich nicht bekannt, weil es gar nicht auf Win 8 eingesetzt werden sollte. Kann man aber auf microsoft.de leicht finden).
Fazit: Auch zwei Echtzeit-Antivirenlösungen können nicht jeden Trojaner erkennen und es ist immer gut, wenn man eine Sicherung hat. (Wird bald hier im Blog erklärt)
Antivirenprogramm konfigurieren
Das beste Antivirenprogramm nützt gar nichts, wenn es falsch eingestellt ist. So stellt man es richtig ein:
Falls Verzeichnisauswahl: Alles Scannen (z.B. Masterbootsektoren)
Stoppen zulassen (ich will das Programm nicht nur durch Netzsteckerziehen beenden können) Aktion bei Fund: Interaktiv (Oder 1.Priorität Reparieren 2.Priorität Umbenennen 3.Priorität In Quarantäne verschieben)
Rekursionstiefe nicht einschränken (Außer bei sehr langsamen PCs und Macs)
Webserver: Systemeinstellungen
Proxyserver: Systemeinstellungen
Aktion bei Fund: Interaktiv
E-Mail: Alle Ports überwachen
Spamerkennung ein
Pishingerkennung ein
Datenübertragung SSL
Zertifikate prüfen (Doppelte Blacklist, falls auswählbar) (Falls möglich: Alle Zertifikate der Vertrauenskette prüfen) Prüftimeout: 5 sek.
Firewall: Windows Firewall hat uneingeschränkte Macht (Erstfirewall) Wenn überhaupt, Programmfirewall als Zweitfirewall
Autorun zulassen (In 99,9999 ´% der Fälle keine Gefahr, wenn doch wird sie durch Echtzeitscan erkannt)
WMI zulassen (Windows-Unterstützung)
Prozesschutz nein (Ausnahme: Bei akutem Befall)
Registrierungsschutz ja
Windows Hosts-Datei schützen, aber System muss zugreifen dürfen (und ggf. der Admin)
System-Scanner:
Alle Dateien scannen (selbsterklärend)Falls Verzeichnisauswahl: Alles Scannen (z.B. Masterbootsektoren)
Stoppen zulassen (ich will das Programm nicht nur durch Netzsteckerziehen beenden können) Aktion bei Fund: Interaktiv (Oder 1.Priorität Reparieren 2.Priorität Umbenennen 3.Priorität In Quarantäne verschieben)
Rekursionstiefe nicht einschränken (Außer bei sehr langsamen PCs und Macs)
Update:
Alle 6 Stunden reicht völligWebserver: Systemeinstellungen
Proxyserver: Systemeinstellungen
Internet:
I-Frames blockierenAktion bei Fund: Interaktiv
E-Mail: Alle Ports überwachen
Spamerkennung ein
Pishingerkennung ein
Datenübertragung SSL
Zertifikate prüfen (Doppelte Blacklist, falls auswählbar) (Falls möglich: Alle Zertifikate der Vertrauenskette prüfen) Prüftimeout: 5 sek.
Firewall: Windows Firewall hat uneingeschränkte Macht (Erstfirewall) Wenn überhaupt, Programmfirewall als Zweitfirewall
Allgemein:
Cloud-Sicherheit nein (Wenn die Cloud zusammenbricht oder der Router spinnt; Außerdem sehr unsicher)Autorun zulassen (In 99,9999 ´% der Fälle keine Gefahr, wenn doch wird sie durch Echtzeitscan erkannt)
WMI zulassen (Windows-Unterstützung)
Prozesschutz nein (Ausnahme: Bei akutem Befall)
Registrierungsschutz ja
Windows Hosts-Datei schützen, aber System muss zugreifen dürfen (und ggf. der Admin)
CD / DVD Formate
Es gibt verschiedene CD und DVD Formate, deren Funktionen ich hier aufliste:
CDs:
CD + R Das "normale" Format, Dateien können nicht mehr gelöscht werden. CD + RW Dateien können gelöscht und überschrieben werden. Ca. 1000 mal überschreibbar.
CD - Rom Eine CD-Rom ist eine CD +- R(W), die mit einem Schreibschutz versehen wurde, damit man sie nicht mehr bearbeiten kann.
mini CD mit Magnetunterstützung Eine kleine CD, in der die Dateien komprimiert werden, und teilweise magnetisch gespeichert werden. Benötigt einen speziellen Player und wird kaum verwendet.
CD - I Ein nur von phillips verwendetes und produziertes System, das heutzutage nicht mehr verwendet wird. Benötigt ein extra Betriebssystem. (CD-I = CD Interactive).
DVDs:
DVD + R Das "normale" Format, Dateien können nicht mehr gelöscht werden. DVD + RW Dateien können gelöscht und überschrieben werden. Ca. 1000 mal. DVD - Ram Dateien können gelöscht und überschrieben werden, die Datensicherheit ist sehr hoch. Ca. 100000mal überschreibbar.
DVD - Rom Eine DVD-Rom ist eine DVD +- R(W), die mit einem Schreibschutz versehen wurde, damit man sie nicht mehr bearbeiten kann.
DVD + R DL Wie DVD+R, nur doppelt so viel Speicherplatz, da sie aus zwei Schichten besteht.
CDs:
CD + R Das "normale" Format, Dateien können nicht mehr gelöscht werden. CD + RW Dateien können gelöscht und überschrieben werden. Ca. 1000 mal überschreibbar.
CD - Rom Eine CD-Rom ist eine CD +- R(W), die mit einem Schreibschutz versehen wurde, damit man sie nicht mehr bearbeiten kann.
mini CD mit Magnetunterstützung Eine kleine CD, in der die Dateien komprimiert werden, und teilweise magnetisch gespeichert werden. Benötigt einen speziellen Player und wird kaum verwendet.
CD - I Ein nur von phillips verwendetes und produziertes System, das heutzutage nicht mehr verwendet wird. Benötigt ein extra Betriebssystem. (CD-I = CD Interactive).
DVDs:
DVD + R Das "normale" Format, Dateien können nicht mehr gelöscht werden. DVD + RW Dateien können gelöscht und überschrieben werden. Ca. 1000 mal. DVD - Ram Dateien können gelöscht und überschrieben werden, die Datensicherheit ist sehr hoch. Ca. 100000mal überschreibbar.
DVD - Rom Eine DVD-Rom ist eine DVD +- R(W), die mit einem Schreibschutz versehen wurde, damit man sie nicht mehr bearbeiten kann.
DVD + R DL Wie DVD+R, nur doppelt so viel Speicherplatz, da sie aus zwei Schichten besteht.
CD / DVD brennen
Ich wurde oft gefragt, wie man denn eine CD /DVD brennt. Vorab: Wer eine Musik-CD /DVD mit dem Windows Media Player aufzeichnen möchte, ist in diesem Beitrag falsch.
Jetzt nach Windows-Versionen gegliedert:
Wer seine Windows-Version nicht weiß, drückt gleichzeizig win + r und gibt cmd ein. Anschließend Enter drücken (Eingabe-Taste) und in der Eingabeaufforderung winver eingeben und wieder Enter drücken.
Windows 95, 98: hier ist das brennen von CDs/DVDs nicht vorgesehen.
Windows 2000: Brennen nur mit externem Brenngerät möglich. Bitte dessen Anleitung und bei XP weiterlesen.
Windows XP: Eine leere CD / DVD einlegen und die Dateien, die gebrannt werden sollen, mit strg + c kopieren, auf das DVD-Laufwerk doppelklicken und die Dateien mit strg + v einfügen. Danach auf Dateien auf Datenträger brennen klicken.
Windows Vista: Eine leere CD / DVD einlegen und den Brennmodus auswählen. Mastered = Kann auf fast allen Computern und DVD-Playern gelesen werden, Live = Kann Versionsabhängig auf Computern, die Windows 2000 oder besser haben, gelesen werden (UDF 1.5) . Die Version 2.2 kann auf XP und neueren Systemen gelesen werden und 2.5 nur auf Windows Vista und neueren Systemen. Ich würde generell Mastered empfehlen, es sei denn, die Dateien sollen (bei RW-Discs) wieder gelöscht oder bearbeitet werden, dann würde ich das Livedateisystem mit Version 1.5 benutzen. Die Dateien, die gebrannt werden sollen, mit strg + c kopieren, auf das DVD-Laufwerk doppelklicken und die Dateien mit strg + v einfügen. Danach auf Dateien auf Datenträger brennen klicken.
Windows 7, 8, 8.1: Eine leere CD / DVD einlegen und den Brennmodus auswählen. Mastered = Kann auf fast allen Computern und DVD-Playern gelesen werden, Live = Kann bei manchen Cds/DVDs bearbeitet oder gelöscht werden. Ich würde generell Mastered empfehlen, es sei denn, die Dateien sollen (bei RW-Discs) wieder gelöscht oder bearbeitet werden, dann würde ich das Livedateisystem benutzen. Die Versionsauswahl ist leider nicht mehr möglich. Die Dateien, die gebrannt werden sollen, mit strg + c kopieren, auf das DVD-Laufwerk doppelklicken und die Dateien mit strg + v einfügen. Danach auf Dateien auf Datenträger brennen klicken.
Jetzt nach Windows-Versionen gegliedert:
Wer seine Windows-Version nicht weiß, drückt gleichzeizig win + r und gibt cmd ein. Anschließend Enter drücken (Eingabe-Taste) und in der Eingabeaufforderung winver eingeben und wieder Enter drücken.
Windows 95, 98: hier ist das brennen von CDs/DVDs nicht vorgesehen.
Windows 2000: Brennen nur mit externem Brenngerät möglich. Bitte dessen Anleitung und bei XP weiterlesen.
Windows XP: Eine leere CD / DVD einlegen und die Dateien, die gebrannt werden sollen, mit strg + c kopieren, auf das DVD-Laufwerk doppelklicken und die Dateien mit strg + v einfügen. Danach auf Dateien auf Datenträger brennen klicken.
Windows Vista: Eine leere CD / DVD einlegen und den Brennmodus auswählen. Mastered = Kann auf fast allen Computern und DVD-Playern gelesen werden, Live = Kann Versionsabhängig auf Computern, die Windows 2000 oder besser haben, gelesen werden (UDF 1.5) . Die Version 2.2 kann auf XP und neueren Systemen gelesen werden und 2.5 nur auf Windows Vista und neueren Systemen. Ich würde generell Mastered empfehlen, es sei denn, die Dateien sollen (bei RW-Discs) wieder gelöscht oder bearbeitet werden, dann würde ich das Livedateisystem mit Version 1.5 benutzen. Die Dateien, die gebrannt werden sollen, mit strg + c kopieren, auf das DVD-Laufwerk doppelklicken und die Dateien mit strg + v einfügen. Danach auf Dateien auf Datenträger brennen klicken.
Windows 7, 8, 8.1: Eine leere CD / DVD einlegen und den Brennmodus auswählen. Mastered = Kann auf fast allen Computern und DVD-Playern gelesen werden, Live = Kann bei manchen Cds/DVDs bearbeitet oder gelöscht werden. Ich würde generell Mastered empfehlen, es sei denn, die Dateien sollen (bei RW-Discs) wieder gelöscht oder bearbeitet werden, dann würde ich das Livedateisystem benutzen. Die Versionsauswahl ist leider nicht mehr möglich. Die Dateien, die gebrannt werden sollen, mit strg + c kopieren, auf das DVD-Laufwerk doppelklicken und die Dateien mit strg + v einfügen. Danach auf Dateien auf Datenträger brennen klicken.
Windows 8 ISO
Offiziell gibt es sie gar nicht -wenn man einen gültigen Produkt-Key hat, kommt man durch Tausch in Foren doch an eine ISO. Ich möchte keinen Link einstellen, aber ein Rätsel kann ich euch ja geben : Hier kann man ´z:B. eine ISO bekommen
44 65 72 20 4c 69 6e 6b 20 7a 75 72 20 57 69 6e 64 6f 77 73 20 38 20 49 53 4f 0d 0a 68 74 74 70 3a 2f 2f 77 77 77 2e 64 72 77 69 6e 64 6f 77 73 2e 64 65 2f 77 69 6e 64 6f 77 73 2d 38 2d 61 6c 6c 67 65 6d 65 69 6e 2f 36 32 31 39 32 2d 68 69 6c 66 65 2d 69 63 68 2d 62 72 61 75 63 68 65 2d 65 69 6e 65 2d 77 69 6e 64 6f 77 73 2d 38 2d 64 76 64 2e 68 74 6d 6c ;P
44 65 72 20 4c 69 6e 6b 20 7a 75 72 20 57 69 6e 64 6f 77 73 20 38 20 49 53 4f 0d 0a 68 74 74 70 3a 2f 2f 77 77 77 2e 64 72 77 69 6e 64 6f 77 73 2e 64 65 2f 77 69 6e 64 6f 77 73 2d 38 2d 61 6c 6c 67 65 6d 65 69 6e 2f 36 32 31 39 32 2d 68 69 6c 66 65 2d 69 63 68 2d 62 72 61 75 63 68 65 2d 65 69 6e 65 2d 77 69 6e 64 6f 77 73 2d 38 2d 64 76 64 2e 68 74 6d 6c ;P
// Support für XP läuft aus - oder doch nicht ?
Gestern habe ich im Fernsehen einen Bericht über Windows XP gesehen - und mich fast kaputtgelacht. Sie behaupten u.a., dass ab März der Support eingestellt wird und die Unterstützung komplett eingestellt wird.
Das ist schon mal falsch, es ist für den Support April und für die Unterstützung (u.a. Updates) März 2015. Weiterhin stellen die Antivirenprogrammhersteller ja schließlich nicht die Unterstützung ein, XP-Benutzer sind solange sicher, wie sie Updates für ihr Antivirenprogramm erhalten (i.d.R. solange es die Firma gibt). Und wenn alles auslaufen würde, gibt es (mal abgesehen von der geringen Anzahl der Befälle) immer noch die Möglichkeit, XP in einer sog. Virtuellen Maschine laufen zu lassen. Das Fernsehen bietet dann Windows 7 (läuft u.U. nicht auf den XP-Maschinen), Macintosh (komplett anderes System, läuft nicht auf dem Rechner und absolute Apple-Gebundenheit) oder Linux (eher für Minimalisten, läuft u.U. nicht auf den XP-Maschinen) an. Aber warum lässt man den Leuten nicht XP ?
Noch etwas zum // im Titel: So kennzeichnet man in Java (Programmiersprache) Kommentare, und das ist ja auch nur ein Kommentar. [
Quelle des Berichts über XP: ZDF]
Das ist schon mal falsch, es ist für den Support April und für die Unterstützung (u.a. Updates) März 2015. Weiterhin stellen die Antivirenprogrammhersteller ja schließlich nicht die Unterstützung ein, XP-Benutzer sind solange sicher, wie sie Updates für ihr Antivirenprogramm erhalten (i.d.R. solange es die Firma gibt). Und wenn alles auslaufen würde, gibt es (mal abgesehen von der geringen Anzahl der Befälle) immer noch die Möglichkeit, XP in einer sog. Virtuellen Maschine laufen zu lassen. Das Fernsehen bietet dann Windows 7 (läuft u.U. nicht auf den XP-Maschinen), Macintosh (komplett anderes System, läuft nicht auf dem Rechner und absolute Apple-Gebundenheit) oder Linux (eher für Minimalisten, läuft u.U. nicht auf den XP-Maschinen) an. Aber warum lässt man den Leuten nicht XP ?
Noch etwas zum // im Titel: So kennzeichnet man in Java (Programmiersprache) Kommentare, und das ist ja auch nur ein Kommentar. [
Quelle des Berichts über XP: ZDF]
Microsoft Office Word (03,07,10) Text wiederherstellen
Heute habe ich eine lange Datei geschrieben, und am Ende vergessen, sie zu speichern. Da ich sie unbedingt benötige, habe ich hier meine Vorgehensweise beschrieben, damit anderen nicht das gleiche passiert.
1. Zuerst habe ich geschaut, wo Word die Automatische Speicherung abspeichert, standardmäßig: C:\Users\BenutzerXYZ\AppData\Roaming\Microsoft\Word\ BenutzerXYZ steht für den jeweiligen Benutzername und muss ersetzt werden !! C: ist bei mir das Laufwerk, auf dem Windows und Office installiert sind.
2. Danach habe ich mit einem Wiederherstellungsprogramm (z.B.: Recuva in einer Suchmaschine eingeben) diesen Pfad eingegeben und die Autowiederherstellungsdatei gesucht. A
nmerkung: Bitte auf eine andere Festplatte/USB-Stick widerherstellen, das vergrößert die Chance, dass man noch Text widerherstellen kann. Bei den Wiederherstellungsprogrammen bitte die gründlichste Suchmethode anwenden.
Nach sehr langer Zeit (Die von der Festplatte abhängt, bei mir 4 Stunden) hatte ich die Datei AutoWiederherstellungvonDokument1.asd bekommen und wollte diese in Word öffnen.
Funktioniert aber nicht, da .asd kein gültiges Format ist. Word schlug mir vor, mithilfe von "Öffnen und reparieren" zu öffnen, auch das hat nicht geklappt.
3. Dann habe ich mir die Dateiformate durchgeschaut, ob dort irgendwo .asd steht. Das nicht, aber ich habe etwas viel besseres gefunden: Text aus beliebiger Datei wiederherstellen *.* .Dies hat dann geklappt und ich habe fast den gesamten Text wieder.
1. Zuerst habe ich geschaut, wo Word die Automatische Speicherung abspeichert, standardmäßig: C:\Users\BenutzerXYZ\AppData\Roaming\Microsoft\Word\ BenutzerXYZ steht für den jeweiligen Benutzername und muss ersetzt werden !! C: ist bei mir das Laufwerk, auf dem Windows und Office installiert sind.
2. Danach habe ich mit einem Wiederherstellungsprogramm (z.B.: Recuva in einer Suchmaschine eingeben) diesen Pfad eingegeben und die Autowiederherstellungsdatei gesucht. A
nmerkung: Bitte auf eine andere Festplatte/USB-Stick widerherstellen, das vergrößert die Chance, dass man noch Text widerherstellen kann. Bei den Wiederherstellungsprogrammen bitte die gründlichste Suchmethode anwenden.
Nach sehr langer Zeit (Die von der Festplatte abhängt, bei mir 4 Stunden) hatte ich die Datei AutoWiederherstellungvonDokument1.asd bekommen und wollte diese in Word öffnen.
Funktioniert aber nicht, da .asd kein gültiges Format ist. Word schlug mir vor, mithilfe von "Öffnen und reparieren" zu öffnen, auch das hat nicht geklappt.
3. Dann habe ich mir die Dateiformate durchgeschaut, ob dort irgendwo .asd steht. Das nicht, aber ich habe etwas viel besseres gefunden: Text aus beliebiger Datei wiederherstellen *.* .Dies hat dann geklappt und ich habe fast den gesamten Text wieder.
Dienstag, 15. April 2014
Marktanteil versch. Betriebssysteme
Betriebssystem Marktanteil
Windows 7 47,52 %
Windows XP 28,98 %
Windows Vista 6,89 %
Windows 8 3,61 %
Windows 8.1 3,60 %
Windows 2000 2,79 % Linux 1,73 %
Mac OS X 10.9 1,66 %
Mac OS X 10.8 1,47 %
Mac OS X 10.6 1,23 %
Mac OS X 10.7 0,29 %
Mac OS X 10.5 0,09 %
Windows NT 0,08 %
Mac OS X 10.4 0,03 %
Windows 98 0,01 % FreeBSD 0,01 %
Windows 8 und 8.1 sind nicht besonders beliebt, was mich ehrlich gesagt auch nicht wundert. Windows XP ist immernoch auf Platz zwei, obwohl im April 2014 der Support dafür offiziell eingestellt wird. Aber Windows XP ist einfach nicht totzubekommen ;-) . Dass Apple nicht besonders hoch im Kurs steht, dürfte wohl vorallem an der Gebundenheit an Apple-Geräte liegen, deshalb kommt sogar Linux Apple zuvor.
Werte sind gerundet. Quelle: http://www.borncity.com/blog/2014/01/02/windows-8-und-8-1-berspringen-10-marktanteil/
Windows 7 47,52 %
Windows XP 28,98 %
Windows Vista 6,89 %
Windows 8 3,61 %
Windows 8.1 3,60 %
Windows 2000 2,79 % Linux 1,73 %
Mac OS X 10.9 1,66 %
Mac OS X 10.8 1,47 %
Mac OS X 10.6 1,23 %
Mac OS X 10.7 0,29 %
Mac OS X 10.5 0,09 %
Windows NT 0,08 %
Mac OS X 10.4 0,03 %
Windows 98 0,01 % FreeBSD 0,01 %
Windows 8 und 8.1 sind nicht besonders beliebt, was mich ehrlich gesagt auch nicht wundert. Windows XP ist immernoch auf Platz zwei, obwohl im April 2014 der Support dafür offiziell eingestellt wird. Aber Windows XP ist einfach nicht totzubekommen ;-) . Dass Apple nicht besonders hoch im Kurs steht, dürfte wohl vorallem an der Gebundenheit an Apple-Geräte liegen, deshalb kommt sogar Linux Apple zuvor.
Werte sind gerundet. Quelle: http://www.borncity.com/blog/2014/01/02/windows-8-und-8-1-berspringen-10-marktanteil/
Sicherheitslücke in Google Chrome
In Chrome wurde heute eine Sicherheitslücke öffentlich bekanntgegeben, die Google nachweislich seit dem 17.Sept.2013 kennt, aber mit dem neuen Chrome immer noch nicht behebt !
Über diese Lücke kann unter anderem der Vollzugriff auf das Mikrofon, evtl. sogar die Kamera erfolgen und der Benutzer im RL ausgespäht werden.
Verhinderungstipp: Chrome aktuell halten und bis zur Behebung einen anderen Browser (z.B. Internet Explorer) benutzen.
RL= Real Life, also normales Leben
Quelle: http://talater.com/chrome-is-listening/
RL= Real Life, also normales Leben
Quelle: http://talater.com/chrome-is-listening/
Office PowerPoint-Dateien können nicht geöffnet werden (Office PowerPoint 2003,2007,2010,2013)
Die Probleme, die es bei Excel und Word gibt, sind- wer hätte es gedacht-, auch bei PowerPoint nicht unbekannt.
Für PowerPoint 2013 und 2010 :
klicken zeigen
1. In PowerPoint auf Datei, danach unter Hilfe ? auf Optionen klicken.
2. Danach auf Sicherheitscenter und anschließend auf Einstellungen für den Zugriffsschutz klicken. 3. Alle Kontrollkästchen deaktivieren, die zugelassen werden sollen.
4. Zweimal auf OK klicken.
Für PowerPoint 2007:
klicken zeigen taste drücken Texteingabe
Vorsicht Registrierung: Bitte die Registrierungseinstellungen vorher sichern/exportieren. Bei Einstellungen in der Registrierung besonders vorsichtig sein, da bei falschen Einstellungen u.U. der Computer nicht mehr startet.
1. PowerPoint schließen.
2. Die Tasten Win und R gleichzeitig drücken.
3. regedit eingeben, Enter drücken.
4. Links den Schlüssel HKEY_CURRENT_USER anklicken, danach den Schlüssel Software anklicken, danach den Schlüssel Policies anklicken, danach den Schlüssel Microsoft anklicken, danach den Schlüssel Office anklicken (falls nicht vorhanden mit Bearbeiten -> Neu -> Schlüssel -> Office erstellen.) danach den Schlüssel 12.0 anklicken (falls nicht vorhanden mit Bearbeiten -> Neu -> Schlüssel -> 12.0 (Bitte einen Punkt, kein Komma eingeben) erstellen.) danach den Schlüssel PowerPoint anklicken (falls nicht vorhanden mit Bearbeiten -> Neu -> Schlüssel -> PowerPoint erstellen.) danach den Schlüssel Security anklicken (falls nicht vorhanden mit Bearbeiten -> Neu -> Schlüssel -> Security erstellen.) danach den Schlüssel FileOpenBlock anklicken (falls nicht vorhanden mit Bearbeiten -> Neu -> Schlüssel -> FileOpenBlock erstellen.) 5. Auf Bearbeiten klicken, auf Neu klicken, auf DWORD-Wert klicken, den gewünschten DWORD-Wert (z.B. HtmlFiles) eingeben, als Wert 0 eingeben, OK klicken. Liste:
DWORD-Wert Dateitypen OpenXmlFiles .pptx, .pptm, .potx, .potm, .ppsx, .ppsm, .ppam, .thms, .xml BinaryFiles .ppt, .pot, .pps, .ppa HtmlFiles .mht, .mhtml, .html, .htm Outlines .rtf, .txt, .doc, .wpd, .docx, .docm, .wps
6. Schritt 5 für alle DWORD-Werte wiederholen, die zugelassen werden sollen.
7. Den Registrierungseditor schließen.
PowerPoint 2003:
klicken zeigen taste drücken Texteingabe
Vorsicht Registrierung: Bitte die Registrierungseinstellungen vorher sichern/exportieren. Bei Einstellungen in der Registrierung besonders vorsichtig sein, da bei falschen Einstellungen u.U. der Computer nicht mehr startet.
1. PowerPoint schließen.
2. Die Tasten Win und R gleichzeitig drücken.
3. regedit eingeben, Enter drücken.
4. Links den Schlüssel HKEY_CURRENT_USER anklicken,
danach den Schlüssel Software anklicken,
danach den Schlüssel Policies anklicken, Wenn der Schlüssel Policies nicht vorhanden sein sollte, gleich auf Microsoft klicken.
danach den Schlüssel Microsoft anklicken,
danach den Schlüssel Office anklicken (falls nicht vorhanden mit Bearbeiten -> Neu -> Schlüssel -> Office erstellen.)
danach den Schlüssel 11.0 anklicken (falls nicht vorhanden mit Bearbeiten -> Neu -> Schlüssel -> 11.0 (Bitte einen Punkt, kein Komma eingeben) erstellen.)
danach den Schlüssel PowerPoint anklicken (falls nicht vorhanden mit Bearbeiten -> Neu -> Schlüssel -> Powerpoint erstellen.)
danach den Schlüssel Security anklicken (falls nicht vorhanden mit Bearbeiten -> Neu -> Schlüssel -> Security erstellen.)
danach den Schlüssel FileOpenBlock anklicken (falls nicht vorhanden mit Bearbeiten -> Neu -> Schlüssel -> FileOpenBlock erstellen.)
5. Auf Bearbeiten klicken, auf Neu klicken, auf DWORD-Wert klicken, den gewünschten DWORD-Wert (z.B. BinaryFiles) eingeben, als Wert 0 eingeben, OK klicken.
Liste:
DWORD-Wert Dateitypen BinaryFiles .ppt, .pot, .pps, .ppa HtmlFiles .mht, .mhtml, .html, .htm Outlines .rtf, .txt, .doc, .wpd, .docx, .docm, .wps Converters PowerPoint-Präsentationen mit Konvertern von Fremdanbietern oder dem Office Compatibility Pack
FilesBeforePowerPoint97 Dateien, die älter sind als PowerPoint 97 und Dateinamenerweiterungen wie .ppt, .pot, .pps und .ppa haben.
6. Schritt 5 für alle DWORD-Werte wiederholen, die zugelassen werden sollen.
7. Den Registrierungseditor schließen.
Für PowerPoint 2013 und 2010 :
klicken zeigen
1. In PowerPoint auf Datei, danach unter Hilfe ? auf Optionen klicken.
2. Danach auf Sicherheitscenter und anschließend auf Einstellungen für den Zugriffsschutz klicken. 3. Alle Kontrollkästchen deaktivieren, die zugelassen werden sollen.
4. Zweimal auf OK klicken.
Für PowerPoint 2007:
klicken zeigen taste drücken Texteingabe
Vorsicht Registrierung: Bitte die Registrierungseinstellungen vorher sichern/exportieren. Bei Einstellungen in der Registrierung besonders vorsichtig sein, da bei falschen Einstellungen u.U. der Computer nicht mehr startet.
1. PowerPoint schließen.
2. Die Tasten Win und R gleichzeitig drücken.
3. regedit eingeben, Enter drücken.
4. Links den Schlüssel HKEY_CURRENT_USER anklicken, danach den Schlüssel Software anklicken, danach den Schlüssel Policies anklicken, danach den Schlüssel Microsoft anklicken, danach den Schlüssel Office anklicken (falls nicht vorhanden mit Bearbeiten -> Neu -> Schlüssel -> Office erstellen.) danach den Schlüssel 12.0 anklicken (falls nicht vorhanden mit Bearbeiten -> Neu -> Schlüssel -> 12.0 (Bitte einen Punkt, kein Komma eingeben) erstellen.) danach den Schlüssel PowerPoint anklicken (falls nicht vorhanden mit Bearbeiten -> Neu -> Schlüssel -> PowerPoint erstellen.) danach den Schlüssel Security anklicken (falls nicht vorhanden mit Bearbeiten -> Neu -> Schlüssel -> Security erstellen.) danach den Schlüssel FileOpenBlock anklicken (falls nicht vorhanden mit Bearbeiten -> Neu -> Schlüssel -> FileOpenBlock erstellen.) 5. Auf Bearbeiten klicken, auf Neu klicken, auf DWORD-Wert klicken, den gewünschten DWORD-Wert (z.B. HtmlFiles) eingeben, als Wert 0 eingeben, OK klicken. Liste:
DWORD-Wert Dateitypen OpenXmlFiles .pptx, .pptm, .potx, .potm, .ppsx, .ppsm, .ppam, .thms, .xml BinaryFiles .ppt, .pot, .pps, .ppa HtmlFiles .mht, .mhtml, .html, .htm Outlines .rtf, .txt, .doc, .wpd, .docx, .docm, .wps
6. Schritt 5 für alle DWORD-Werte wiederholen, die zugelassen werden sollen.
DWORD-Wert Dateitypen BinaryFiles .ppt, .pot, .pps, .ppa HtmlFiles .mht, .mhtml, .html, .htm Outlines .rtf, .txt, .doc, .wpd, .docx, .docm, .wps Converters PowerPoint-Präsentationen mit Konvertern von Fremdanbietern oder dem Office Compatibility Pack
FilesBeforePowerPoint97 Dateien, die älter sind als PowerPoint 97 und Dateinamenerweiterungen wie .ppt, .pot, .pps und .ppa haben.
6. Schritt 5 für alle DWORD-Werte wiederholen, die zugelassen werden sollen.
Neues Jahr - Neues System, aber vorher den Computer vorbereiten
Wenn man das neue Jahr auch mit einem neuen Betriebssystem beginnen möchte, z.B. mit Windows 8.1, sollte man den Computer vorbereiten, und das nicht nur im neuen Jahr.
Zuerst sollte man wichtige Dateien sichern (z.B. auf eine externe Festplatte), damit man bei einem eventuellen Systemausfall seine Dateien behält. Das beinhaltet auch Lizenzschlüssel und Downloads. Am besten wäre ein komplettes 1:1 Backup.
Danach muss man prüfen, ob das neue System überhaupt vom Computer unterstützt wird. Dies kann man am besten durch den Upgrade-Advisor (Microsoft) oder durch Vergleichen der Systemanforderungen und der neuen Programmversionen machen.
Tools wie TuneUp (meiner Ansicht nach das schlimmste überhaupt), Systemoptimierungsprogramme und Brennprogramme, virtuelle DVD-Laufwerke etc. deinstallieren/löschen
Bei Tools wie TuneUp alle "Systemoptimierungen" wieder rückgängig machen.
Die Verschlüsselung mit Verschlüsselungsprogrammen rückgängig machen, das heißt, das Laufwerk (alle Laufwerke) entschlüsseln und anschließend die Software deinstallieren.
Mit sfc /Scannow in der Eingabeaufforderung (als Administrator ausführen) auf Systemprobleme überprüfen und so diese beheben.
Außerdem mit chkdsk C: /F /R /V die Festplatte überprüfen, wenn C: die Partition ist, die überprüft werden soll. So alle Partitionen überprüfen (erst chkdsk C: /F /R /V und ENTER drücken, dann chkdsk D: /F /R /V und ENTER drücken, usw. für alle Partitionen).
Danach einen Neustart machen und die Prüfung nicht abbrechen. Die Antivirensoftware deinstallieren und, wenn möglich, mit einem Cleaner dieser Firma die vom Antivirenprogramm erstellten Schlüssel entfernen.
Jetzt sollte das Upgrade funktionieren.
Zuerst sollte man wichtige Dateien sichern (z.B. auf eine externe Festplatte), damit man bei einem eventuellen Systemausfall seine Dateien behält. Das beinhaltet auch Lizenzschlüssel und Downloads. Am besten wäre ein komplettes 1:1 Backup.
Danach muss man prüfen, ob das neue System überhaupt vom Computer unterstützt wird. Dies kann man am besten durch den Upgrade-Advisor (Microsoft) oder durch Vergleichen der Systemanforderungen und der neuen Programmversionen machen.
Tools wie TuneUp (meiner Ansicht nach das schlimmste überhaupt), Systemoptimierungsprogramme und Brennprogramme, virtuelle DVD-Laufwerke etc. deinstallieren/löschen
Bei Tools wie TuneUp alle "Systemoptimierungen" wieder rückgängig machen.
Die Verschlüsselung mit Verschlüsselungsprogrammen rückgängig machen, das heißt, das Laufwerk (alle Laufwerke) entschlüsseln und anschließend die Software deinstallieren.
Mit sfc /Scannow in der Eingabeaufforderung (als Administrator ausführen) auf Systemprobleme überprüfen und so diese beheben.
Außerdem mit chkdsk C: /F /R /V die Festplatte überprüfen, wenn C: die Partition ist, die überprüft werden soll. So alle Partitionen überprüfen (erst chkdsk C: /F /R /V und ENTER drücken, dann chkdsk D: /F /R /V und ENTER drücken, usw. für alle Partitionen).
Danach einen Neustart machen und die Prüfung nicht abbrechen. Die Antivirensoftware deinstallieren und, wenn möglich, mit einem Cleaner dieser Firma die vom Antivirenprogramm erstellten Schlüssel entfernen.
Jetzt sollte das Upgrade funktionieren.
Die richtige Sicherheitssoftware
Da ich öfter gefragt wurde, was die "perfekte " Sicherheitssoftware sei, habe ich hier ein paar Merkmale einer guten Software zusammengestellt. Außerdem ist ja jetzt ein neues Jahr, also ein Perfekter Anfang für ein sicheres Jahr 2014:
1. Die Software sollte nicht über die Cloud scannen, und wenn doch, auf alle Fälle einen Scan mit gespeicherten VDF(Virendefinitionsdateien) möglich machen. Wenn kein Internetzugriff besteht, die Software aber nur über die Cloud scannen kann, sieht es schlecht aus.
2. Sie sollte einen Echtzeitscanner besitzen, d.h., dass sie alle Aktionen, die man am PC macht, überprüft.
3. Zusätzlich muss sie den Computer jederzeit manuell komplett scannen können.
4. Von Produkten mit Firewall würde ich abraten, da eine richtig eingestellte Windows-Firewall der beste Schutz ist und bei solchen Programmen schnell Probleme auftreten.
Das ist vorteilhaft, aber kein absoluter muss:
o Browserscan, damit man beim Surfen geschützt bleibt o Die Update-Dateien min. alle 6 Stunden, damit man auf dem aktuellsten Stand bleibt.
o Einen Backup-Service auf eigene Laufwerke, bei der Cloud sollte man aufgrund des Sicherheitsrisikos sehr vorsichtig sein.
o Das gibt es kostenfrei, also nicht viel Geld ausgeben.
o Nur Programme aus sicherer Quelle verwenden.
o Windows 8 + 8.1 Benutzer: Für den Anfang reicht Windows Defender vollkommen, wenn man die Definitionen regelmäßig aktualisiert.
Und zum Schluss noch was witziges: Ein Vorsatzgenerator. Hat zwar nichts mit dem Beitrag zu tun, aber dafür mit dem neuen Jahr. Das kam bei mir heraus: http://www.vorsatzomat.ch/#54-95-55-14 Schaut doch mal, was bei euch heraus kommt als guter Vorsatz.
1. Die Software sollte nicht über die Cloud scannen, und wenn doch, auf alle Fälle einen Scan mit gespeicherten VDF(Virendefinitionsdateien) möglich machen. Wenn kein Internetzugriff besteht, die Software aber nur über die Cloud scannen kann, sieht es schlecht aus.
2. Sie sollte einen Echtzeitscanner besitzen, d.h., dass sie alle Aktionen, die man am PC macht, überprüft.
3. Zusätzlich muss sie den Computer jederzeit manuell komplett scannen können.
4. Von Produkten mit Firewall würde ich abraten, da eine richtig eingestellte Windows-Firewall der beste Schutz ist und bei solchen Programmen schnell Probleme auftreten.
Das ist vorteilhaft, aber kein absoluter muss:
o Browserscan, damit man beim Surfen geschützt bleibt o Die Update-Dateien min. alle 6 Stunden, damit man auf dem aktuellsten Stand bleibt.
o Einen Backup-Service auf eigene Laufwerke, bei der Cloud sollte man aufgrund des Sicherheitsrisikos sehr vorsichtig sein.
o Das gibt es kostenfrei, also nicht viel Geld ausgeben.
o Nur Programme aus sicherer Quelle verwenden.
o Windows 8 + 8.1 Benutzer: Für den Anfang reicht Windows Defender vollkommen, wenn man die Definitionen regelmäßig aktualisiert.
Und zum Schluss noch was witziges: Ein Vorsatzgenerator. Hat zwar nichts mit dem Beitrag zu tun, aber dafür mit dem neuen Jahr. Das kam bei mir heraus: http://www.vorsatzomat.ch/#54-95-55-14 Schaut doch mal, was bei euch heraus kommt als guter Vorsatz.
Abonnieren
Posts (Atom)